How to use Google Groups email
What is Google Groups?
Allows users to create online discussion groups, collaborate on projects, and organize communities. Google Groups empowers you to engage with like-minded individuals around the globe. Dive into threaded discussions, share files effortlessly, and harness the power of email-based communication—all within a user-friendly interface designed to streamline your workflow.
Common Scenarios
I don’t want my Google Groups emails to be in my personal inbox.
To prevent receiving emails intended for your Google Groups in your personal inbox, you must deactivate your email subscription within the Google Group membership settings. Once this is completed, emails designated for your Google Groups will bypass your personal email account. Instead, you can access these emails in the Conversations section on groups.google.com. Below are the steps.
Go to groups.google.com
On the left side menu bar, select My membership settings
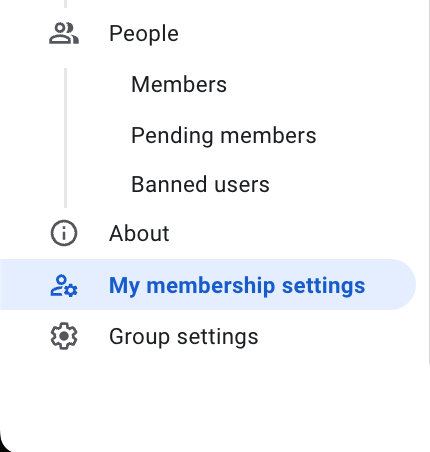
Under My membership settings, go to Subscription section
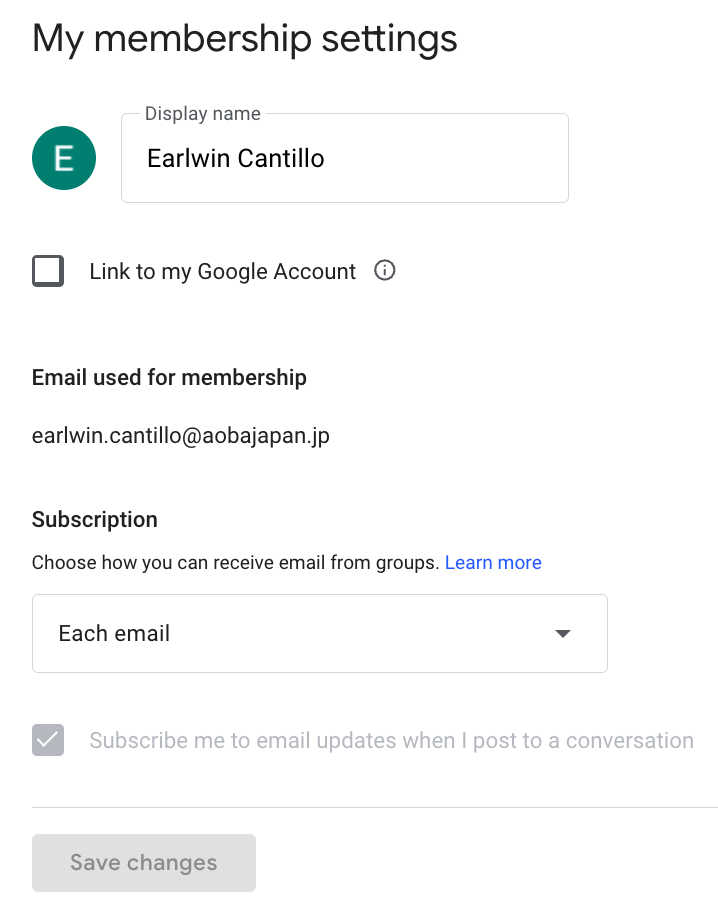
Change Each email to No email by selecting No email on the dropdown.
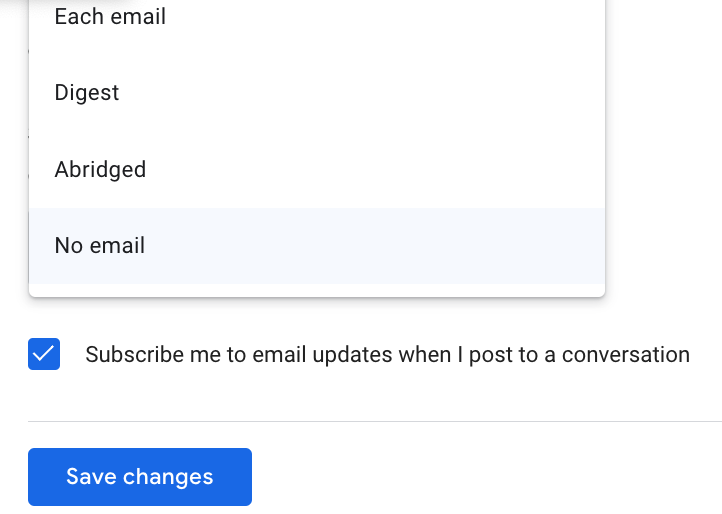
Hit Save changes
I want to use the Google Group email as a sender
You might be thinking, “Oh there’s a thread on the Conversations section on groups.google.com, I must reply to it via groups.google.com”. Thing is that, you can’t use the Google Group email as a sender when you reply on a thread on the Conversations section. You have to be communicating using mail.google.com.
Pre-requisite: On Privacy Settings, make sure you select Anyone on the web (Globe Logo) on Who can post section.
Here’s how you setup your gmail account in order to use your Google Group email as the sender.
Go to mail.google.com
Click the Cog icon on the top right

Now click See all settings
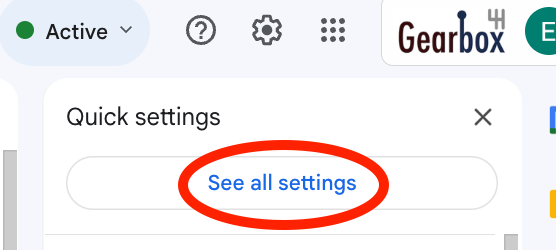
Go to Accounts
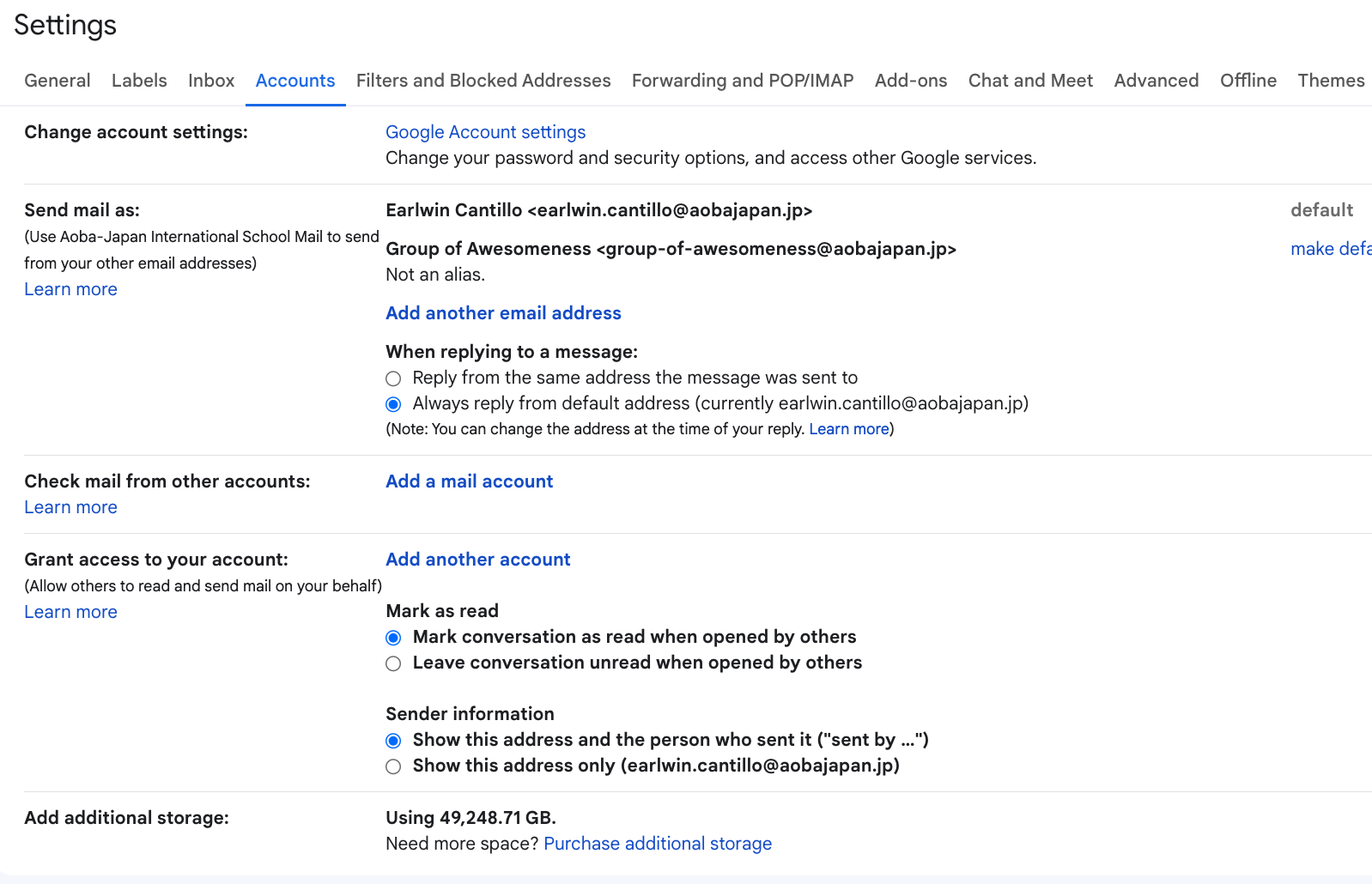
Click Add another email address
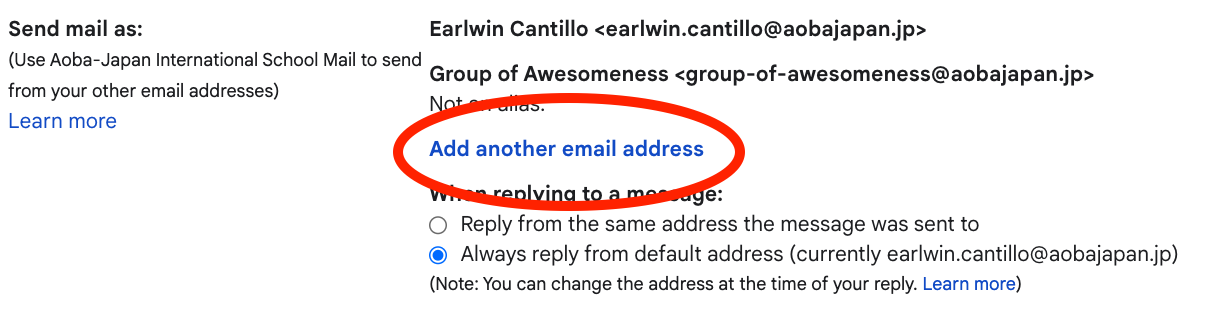
Now a new window will pop out and fill out the following first then hit Next step.
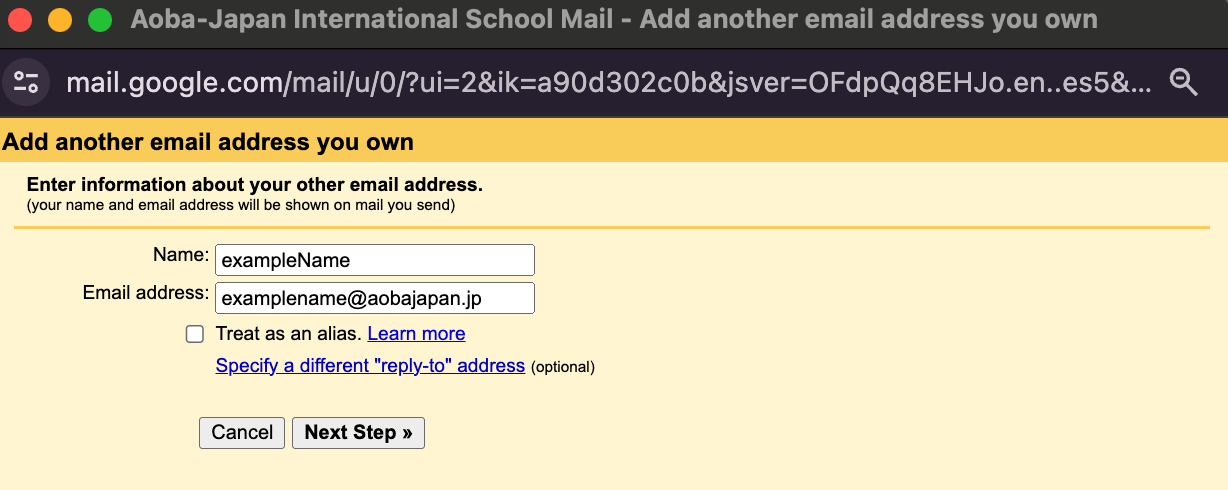
Uncheck Treat as an alias email because you don’t want this to be your alternate email address for your Google Groups.
Now hit Send Verification
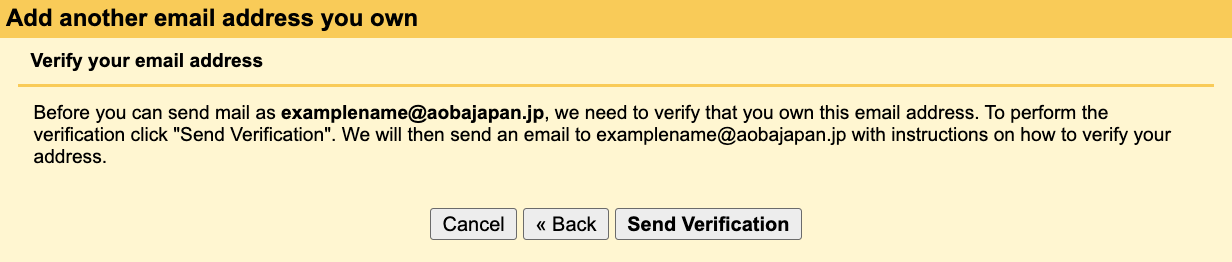
Close the pop out window and then go back to Gmail Settings. Next to your Google Group email, hit verify. See below picture for better visualization.

Now you will receive the verification email, click the long link.
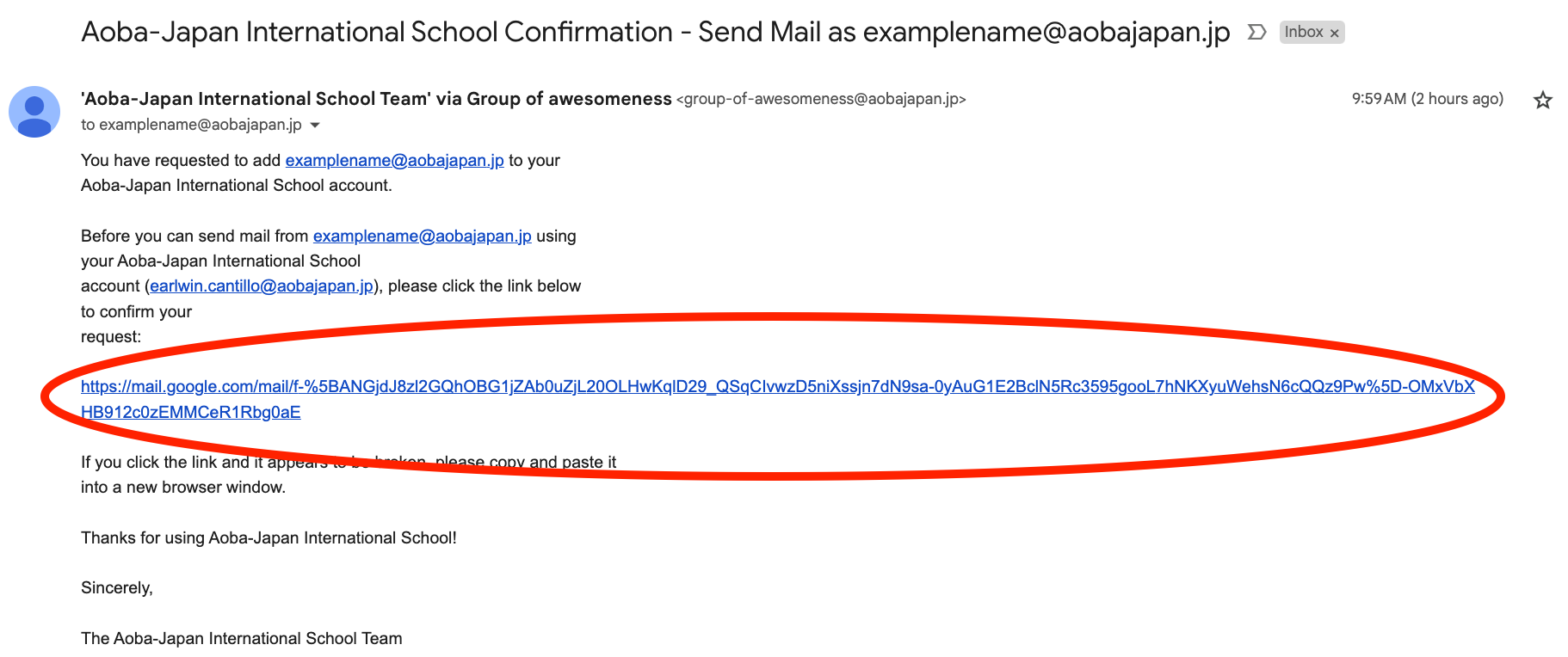
It will open a new tab and click confirm
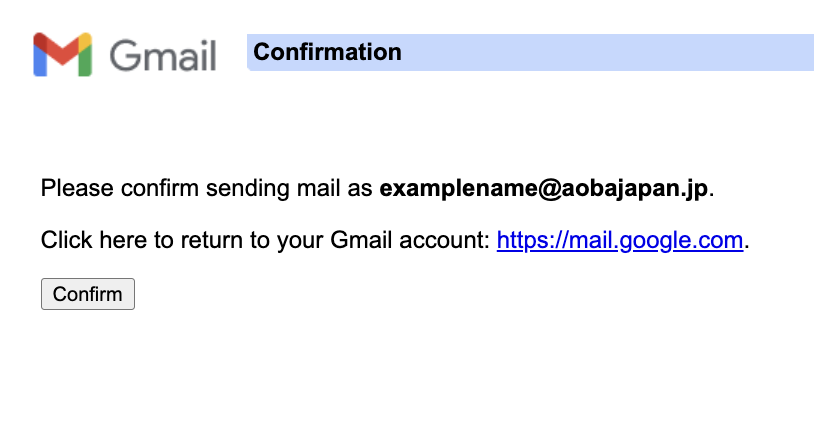
Now that you set that up, you can now send emails using the Google Group email on mail.google.com. Follow the instructions below:
On the top left, select Compose
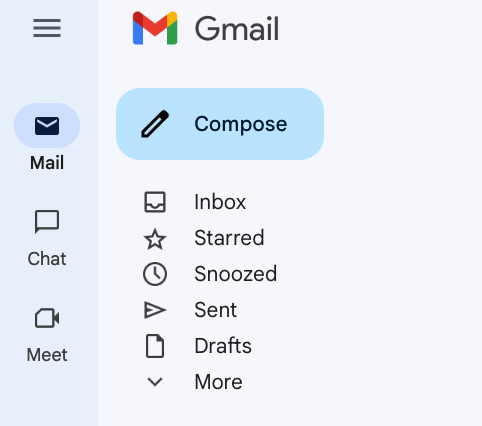
Then you should see From section on the New Message window.
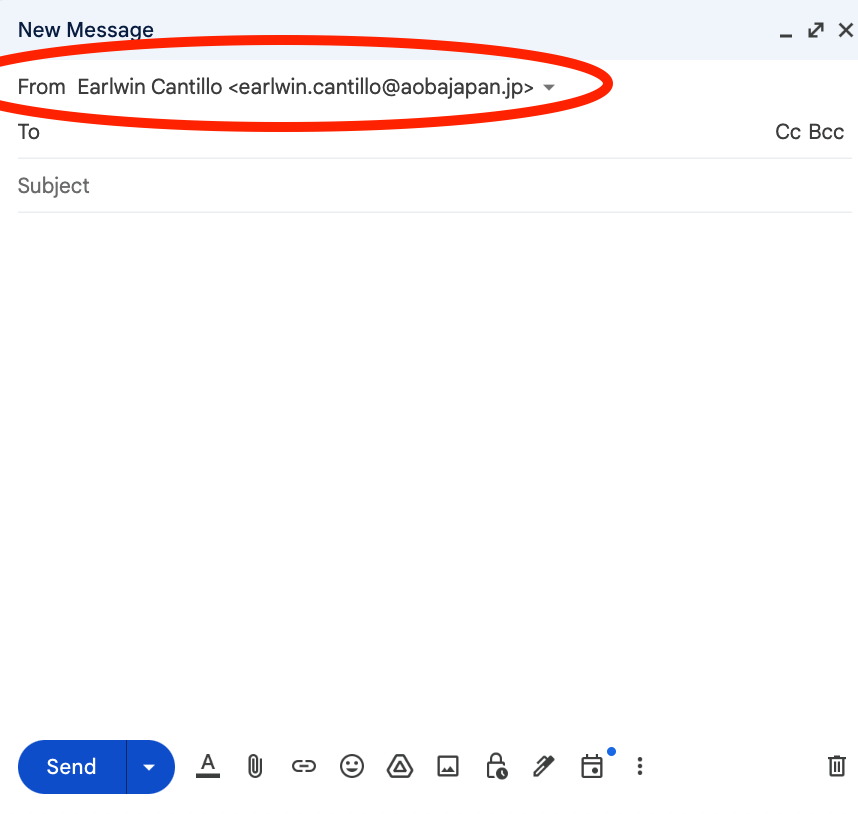
When you click the dropdown, you should see the Google Groups you have setup.
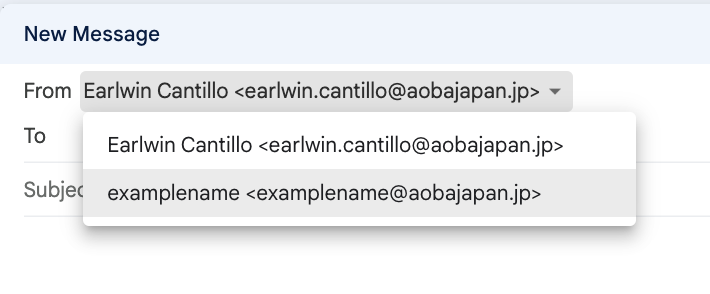
Then finally select the Google Groups email address. Now you are able to communicate with external users using your Google Groups email address.
Note: When you send emails using your Google Groups email address, the sent email will be in the Sent section on your personal account.
