Google Meet Carts (Bunkyo)

In preparation for the start of the new school year and in anticipation of online students, several classrooms were equipped with the following setup.
55 inch MAXZEN TV
VESA mobile cart/stand
Logicool (Logitech) RallyBar, Chromebox PC, and touch panel.
This equipment is aimed at creating a more inclusive HyFlex (Hybric Flexible) learning environment for both remote and in-person students.
The bar includes speakers, microphone, and a 4K tracking camera. The events (classes) are run from the Chromebox PC which has it’s own Google Calendar. Each calendar is named after the classroom where it is located.
For example, the Meet Cart in room 206 simply has a Google Calendar named "Room 206". All classes for the entire year that are located in room 206 have been added to that calendar as events, and all teachers/students have been added as guests to those events. (Note: This is all done through some fancy work in Google sheets using the Timetables, see Vincent for the granular details on how this is managed.)
Joining classes
To start a class (meeting), simply tap on the corresponding event on the touch panel, and the Google Meeting will launch. The teacher, remote students, and perhaps in-person students will need to access the same event from their own Aoba Google calendar and then join the event. (Note: in-person people may want to mute their mic and speakers to prevent echo)
If a teacher needs to share their screen (i.e. their MacBook), they’ll need to join the meeting and then sharescreen. The cart setup itself, only has one purpose, to host the Google Meeting. If you need to adjust things like volume, this can be done from the touch panel.
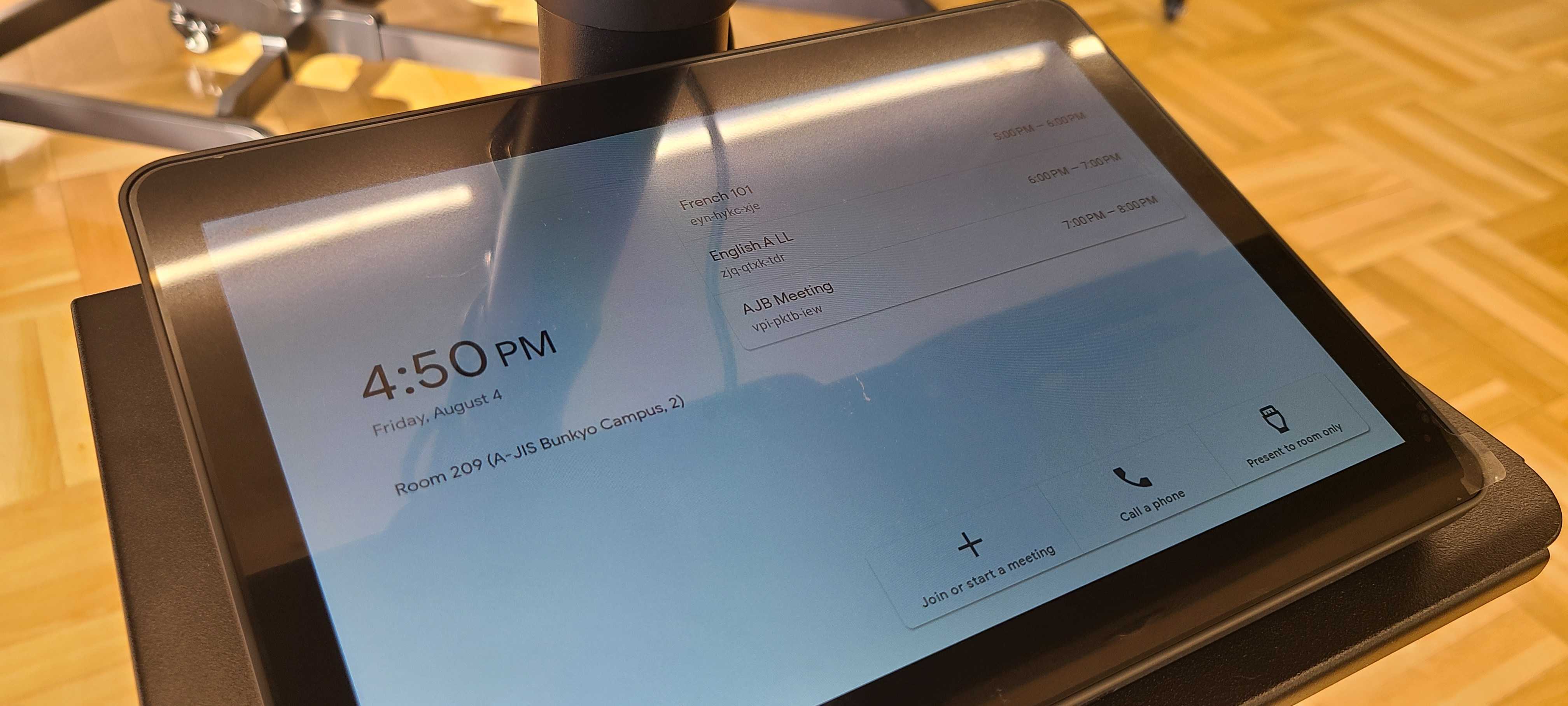
Uh oh! I don’t see my class? // I have a sudden room change. // I need to make a quick meeting!
Don’t fret! As you can see in the image above, there is a button ‘Join or start a meeting’. Simply click this and give your meeting a Nickname like Lucky206 and then message the necessary people through Gmail or Google Chats. As long as they are logged into the Aoba domain (@aobajapan.jp, @students.aobajapan.jp) they simply need to go to meet.google.com and enter that Nickname and voilà! If they are not on the Aoba domain, you will need to provide them with the meeting code (located on the top left of the touch panel upon creation of the meeting).
As always, if you need further assistance, please reach out to ICT!
