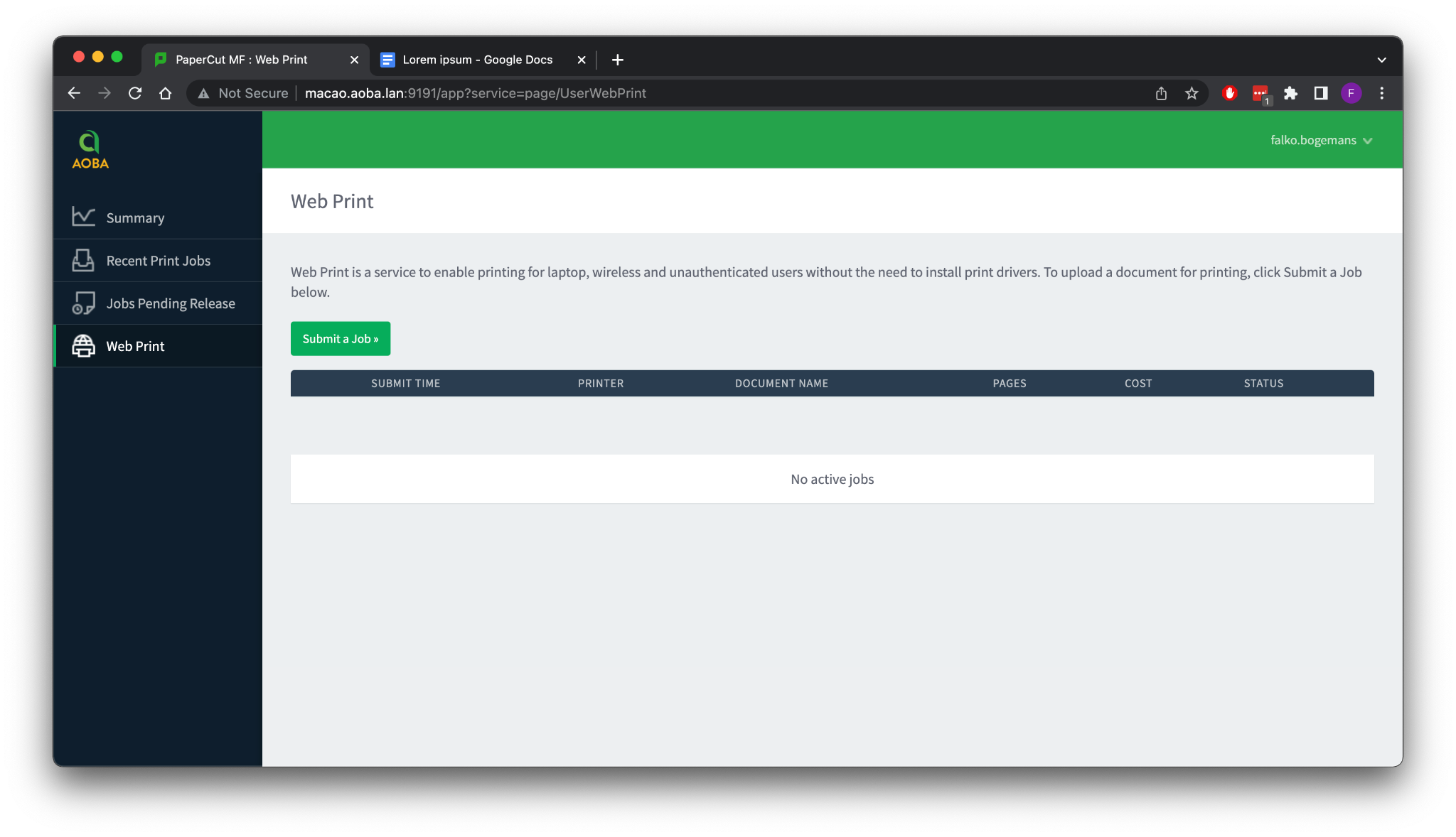How to Print Using PaperCut
PaperCut is a web based printing service which allows faculty and staff to send print jobs to printers on A-JIS campuses in Tokyo and to create queues of printing tasks which you can selectively “release” to start printing exactly when desired.
Notably, you can print documents to a printer on another campus from the one you are currently at! This is useful for cross-campus collaboration between both teachers and office staff.
Rather than sorting through multiple printers when printing documents there is now a single printer in the print dialogue menu on your Aoba provided computer.
This single printer is named Aoba-print.
This printer is used for all the campuses that use PaperCut.
Getting Started
Initialize your print job as you normally would: by selecting “File” > “Print” from a word processing, PDF editing or other software running on your computer desktop or by printing from your web browser.
You can still adjust various print settings as you like from the print dialogue menu including options like double-sided vs single-sided printing, color vs black and white, page layout, and more.
Next, select “Print” to send the job to PaperCut.
Google Chrome | Mac OS X Standard Print Dialog |
|---|---|
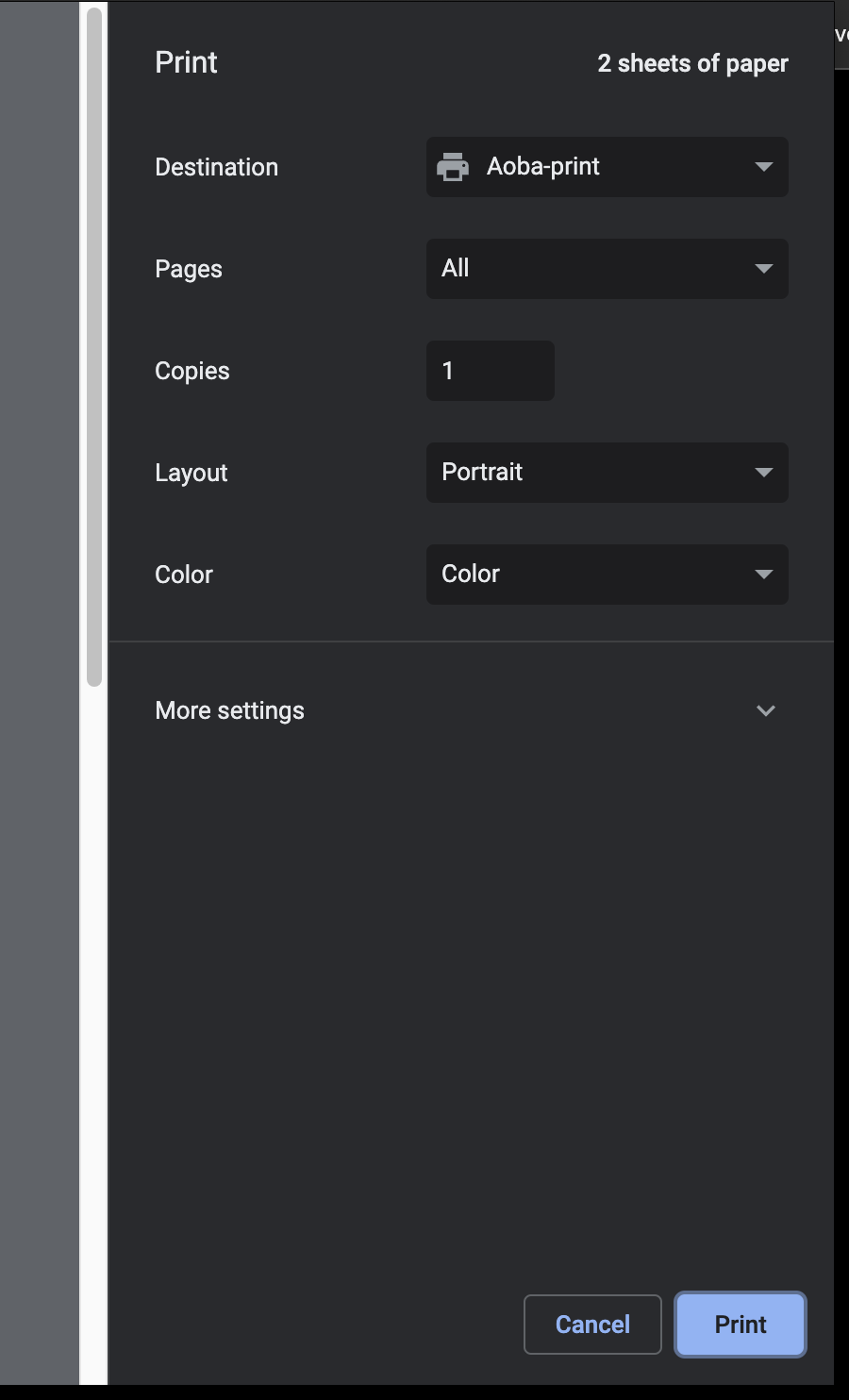 | 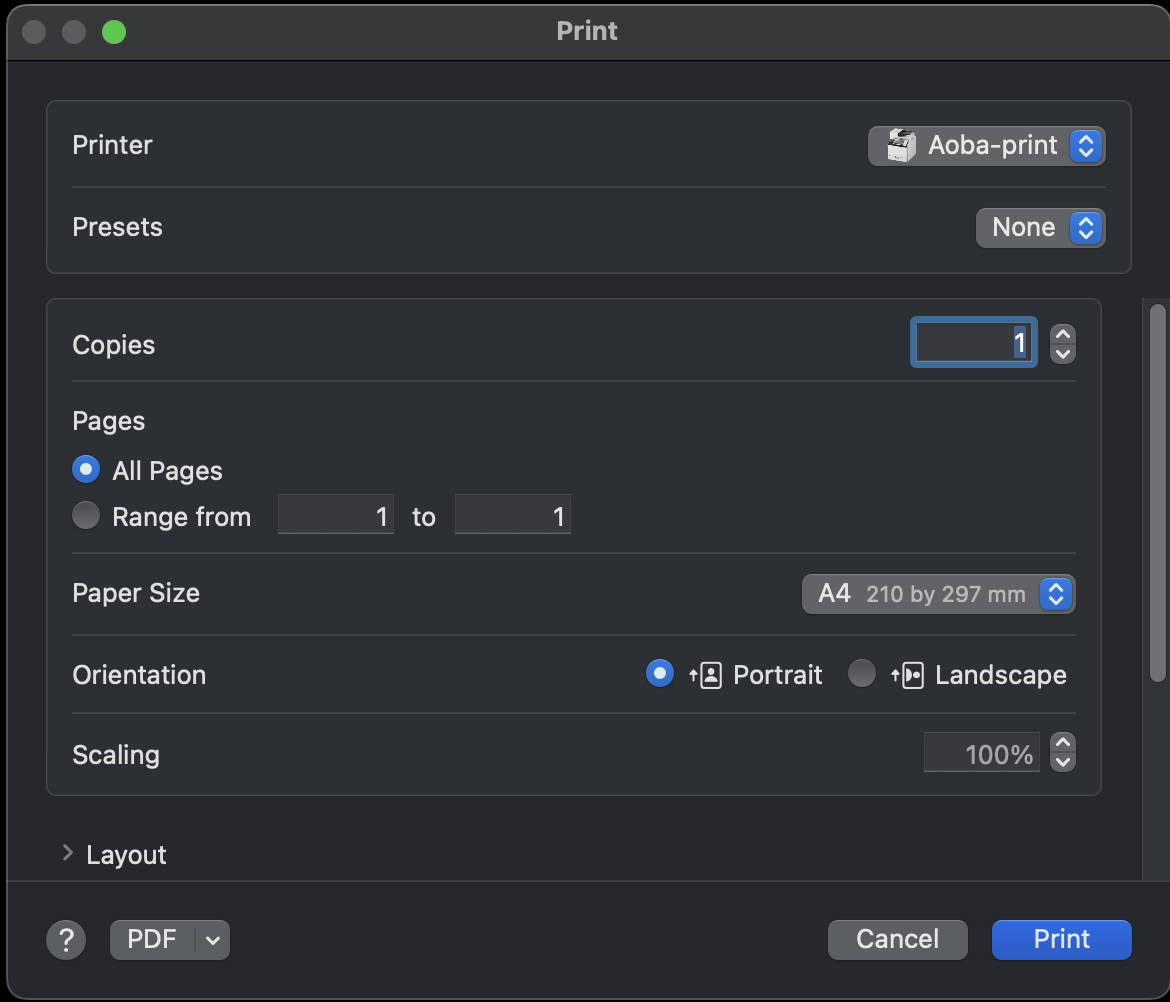 Destination / Printer selection 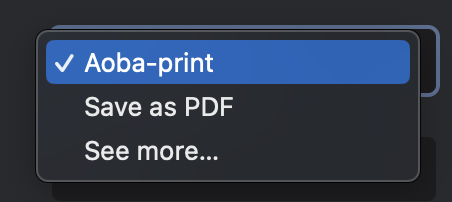 |
Select a destination printer and schedule your print job in PaperCut
This is where the fun begins!
Instead of immediately printing, your document(s) will instead be sent to PaperCut.
Here you will use your personal PaperCut account to manage your personal queue of documents and make decisions about exactly where/what printer on what campus and when to print them (or cancel print jobs as needed).
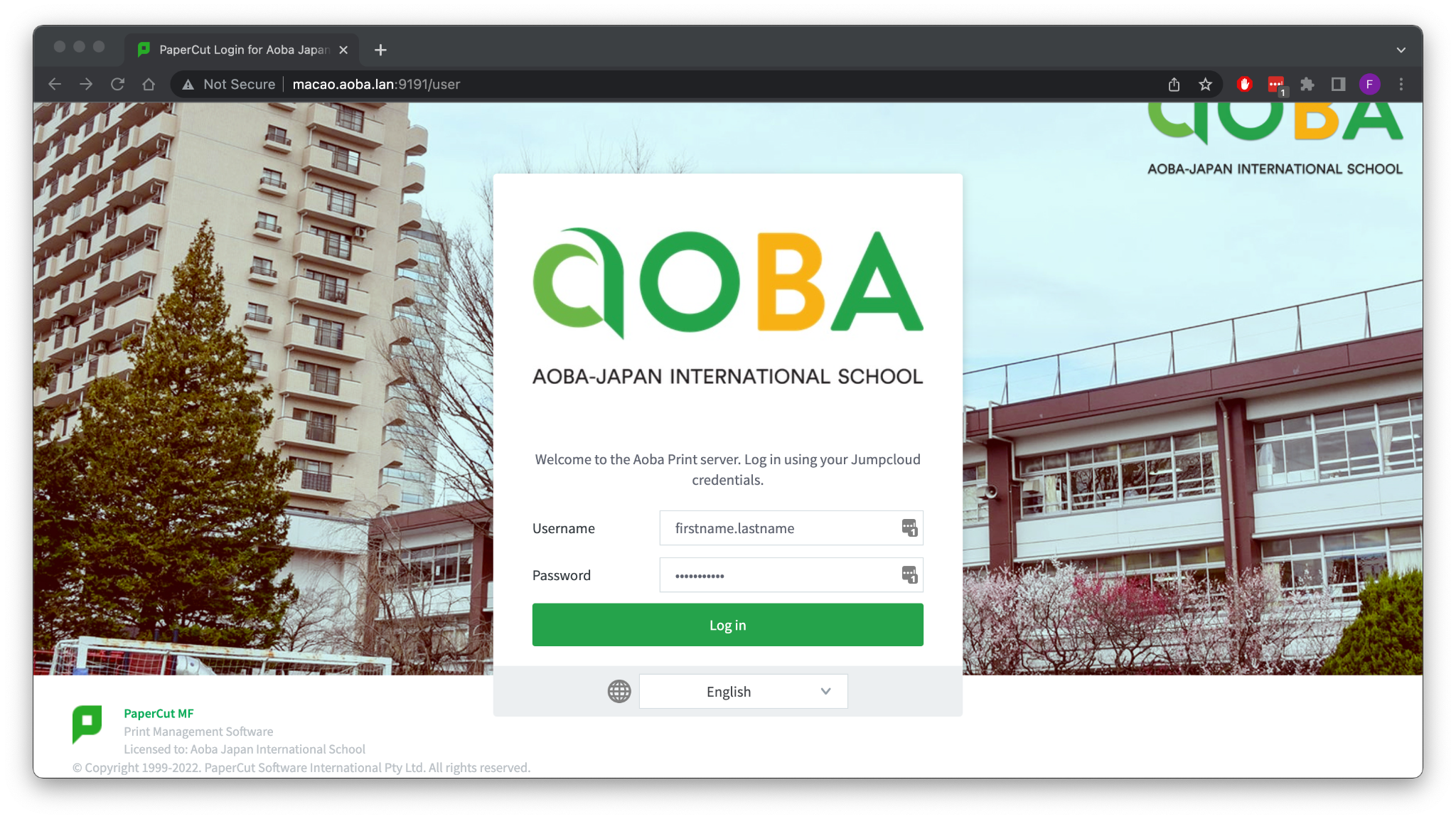
1. Sign in to PaperCut
Your print job(s) are waiting for you!
Navigate to the website URL http://print.aoba.lan:9191 in your web browser.
Hint: You may want to bookmark this link for future reference.
The Username and Password you will use to sign in are your Aoba username and password (the same ones you use to sign in to your computer, Google Workspace, connect to A-JIS Teacher wifi and other resources).
Your print job will be on hold until you release it from your queue (or you can cancel it should you have accidentally made a misprint).
Important: Printing documents and accessing PaperCut is not possible from outside the school network! You will need to be connected to the A-JIS Teacher wifi network on an A-JIS campus in Tokyo in order to print.
Your Aoba username and password (JumpCloud) are used to login to both the A-JIS Teacher wifi network as well as the Papercut printing service.
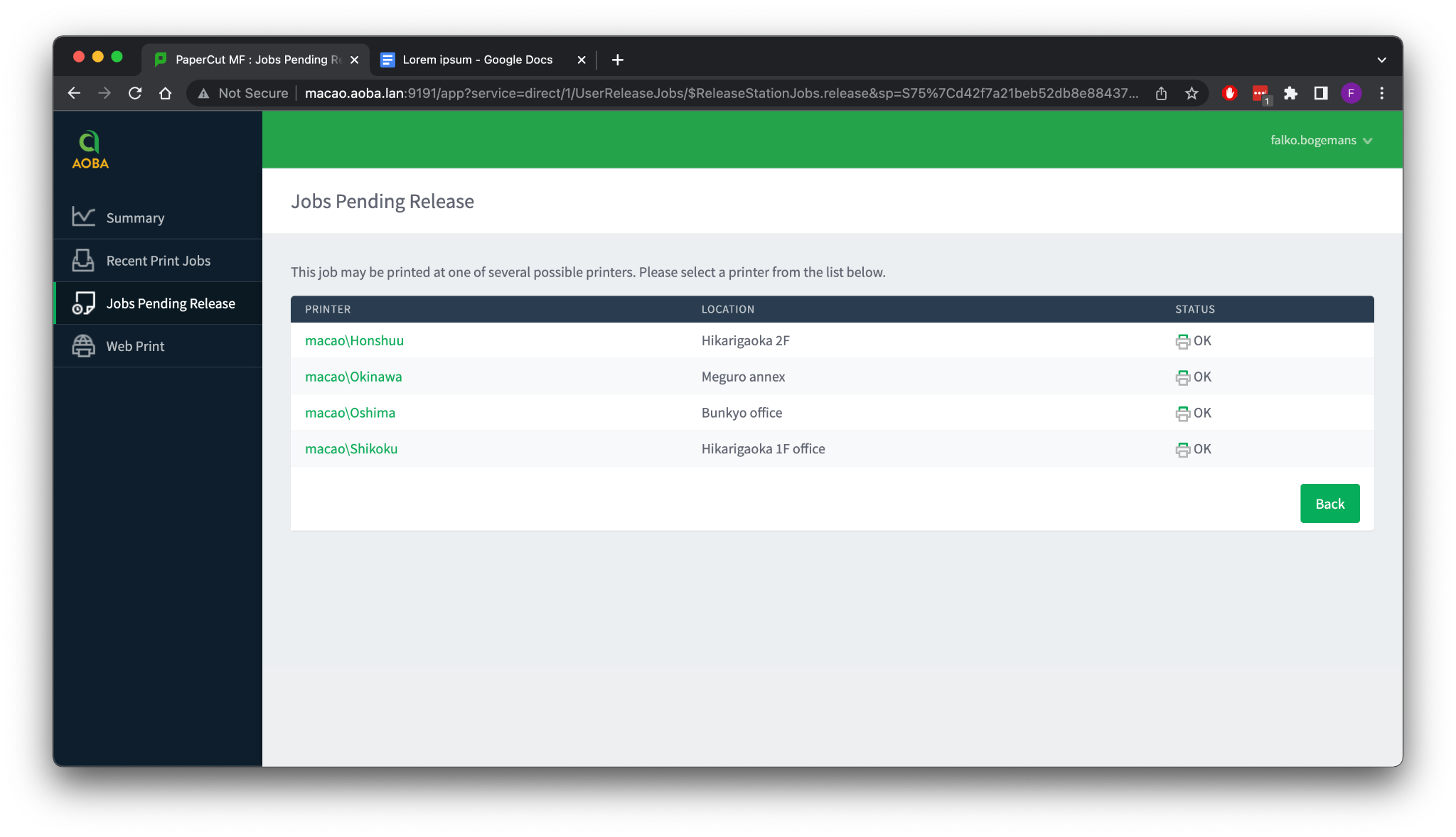
After logging in, you will be directed to the main screen, which will give you an overview of your printing activities.
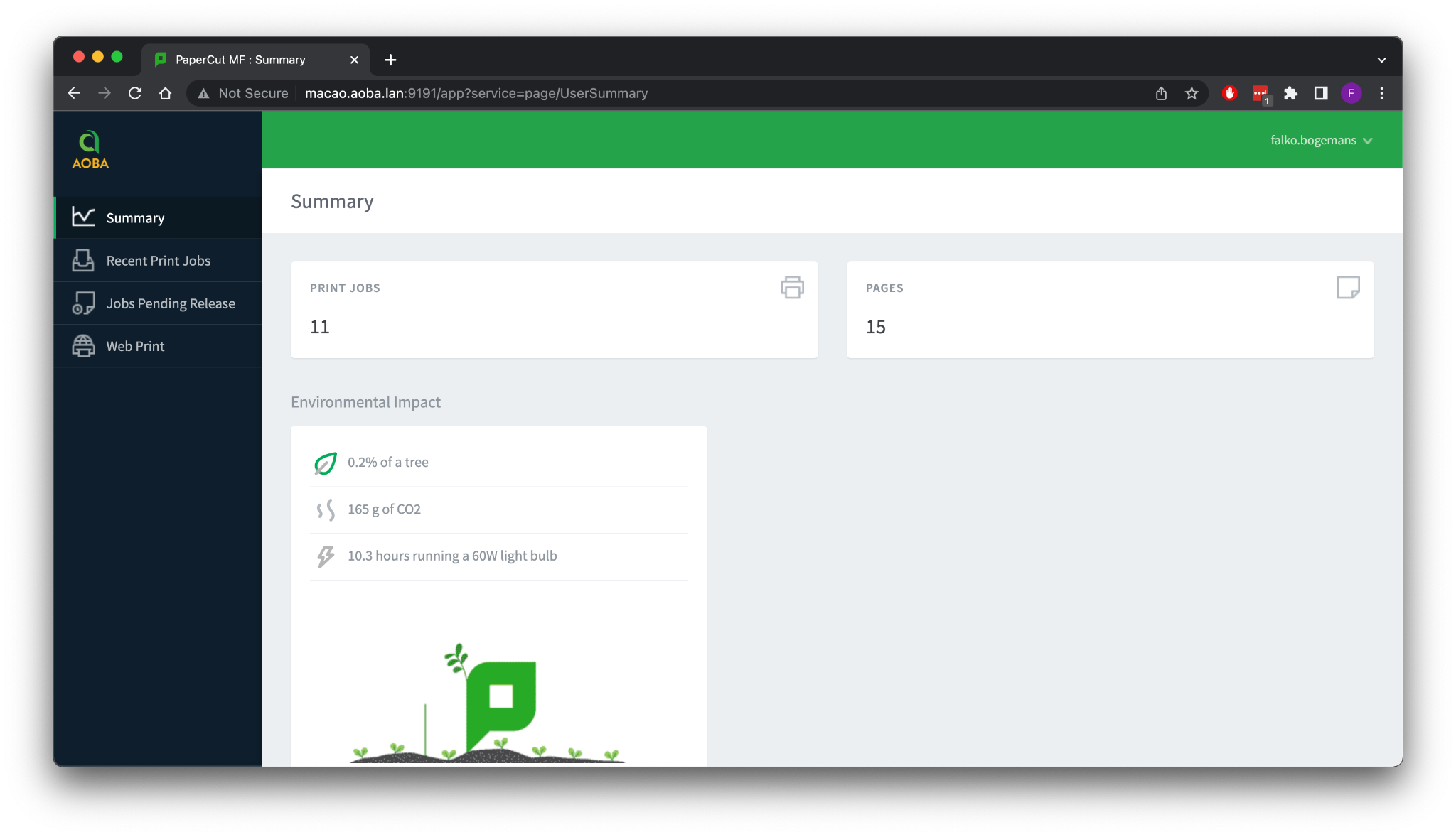
2. Release the print job
Select the “Jobs Pending Release” tab in the left hand navigation menu. You will get an overview of all your pending print jobs. This page automatically refreshes every 60 seconds. If you want it to refresh sooner, you can click the “Refresh Now” link.
Note: you can ignore the cost field. This will always be ¥0.
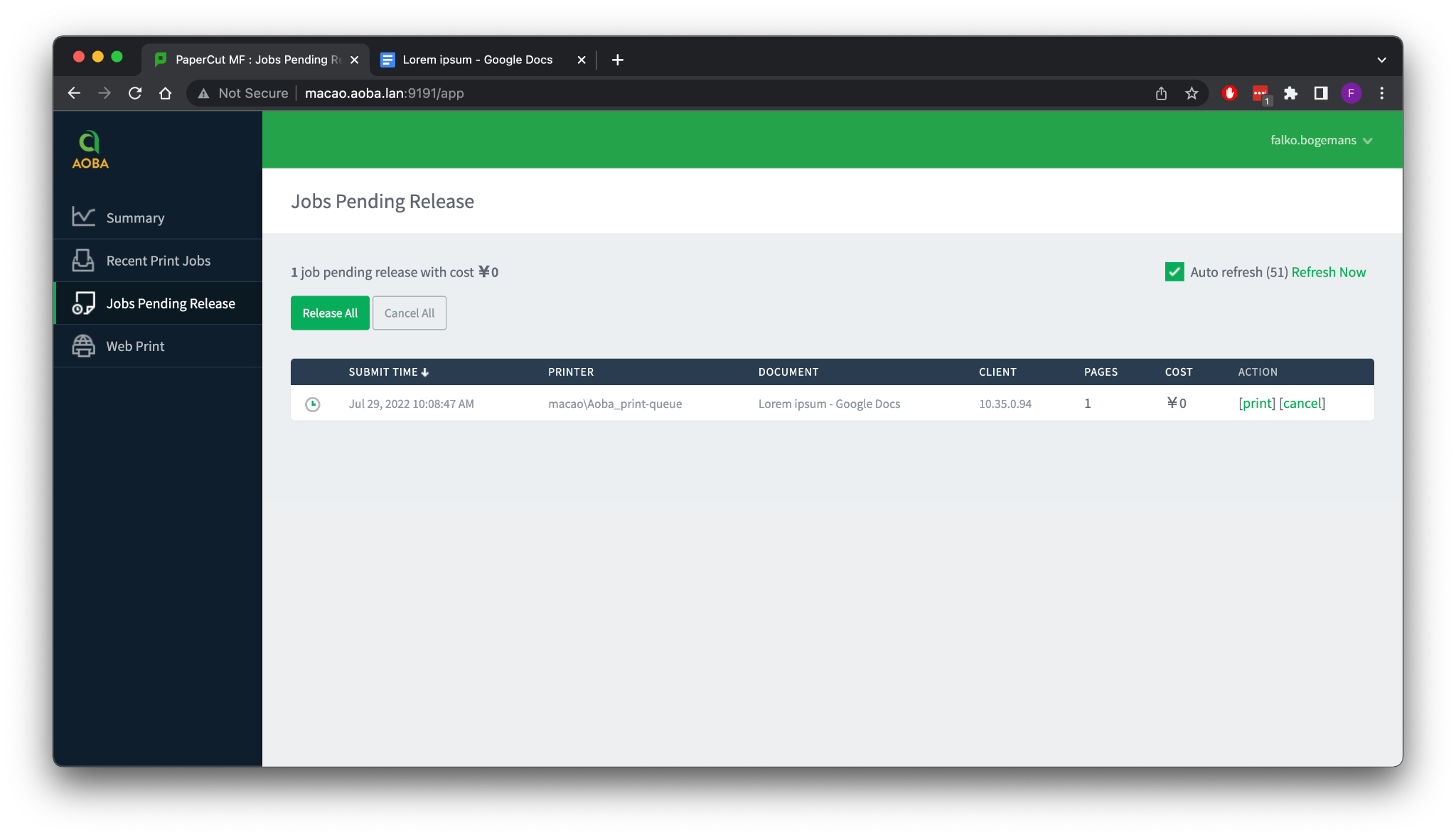
On the right hand side you can either select to [print] or [cancel] the job. After selecting [print], you will be taken to the printer selection screen. Depending on your job role and/or location, the available printers you see here will differ. Simply click on the printer you want to print to, and that's it! You can go pick up your document at the selected printer.
Hint: Your documents will begin printing immediately once you select [print]: not before (unless someone else’s documents are already printing in which case they will print in first-come-first-served order). You can take advantage of this to perfectly time your prints to avoid losing them, or avoid confidential documents being seen by others.
3. (optional) Web print feature
You can upload a PDF document directly in the PaperCut interface to print out (no need to “print” from your computer). To do so, simply click the “Web Print” tab in the left hand navigation pane and click the Submit a Job button. Then follow the displayed instructions.