Minecraft Troubleshooting
This page will house various troubleshooting issues and solutions related to Minecraft Education.
macOS
How to transfer Minecraft Worlds from one macbook to another
Open Finder and navigate to the folder containing Minecraft Worlds.
Press Cmd+Shift+. to show hidden folders and files.
Go to Macintosh HD > Users > [USERNAME] > Library > Application support > Minecraftpe > Games > com.mojang > Minecraft Worlds
Your worlds will appear as a random selection of symbols, letters and numbers. You can find the world you are looking for by opening the World folder, locating the levelname.txt file and locating the proper saved world name such as “UOI3” or “Hour of Code”.
Once you have located your world folder, select all of the files in the folder and compress them into a .zip file.

Compress the folder contents into a .zip file.
You will now have a file called Archive.zip. Airdrop this file to the macbook you are trying to send the world to.
On the second macbook, change the name and extension type from Archive.zip to worldname.mcworld by right clicking on the file and clicking Get Info, then look for the Name & Extension. Make sure the Hide extension box is not checked.
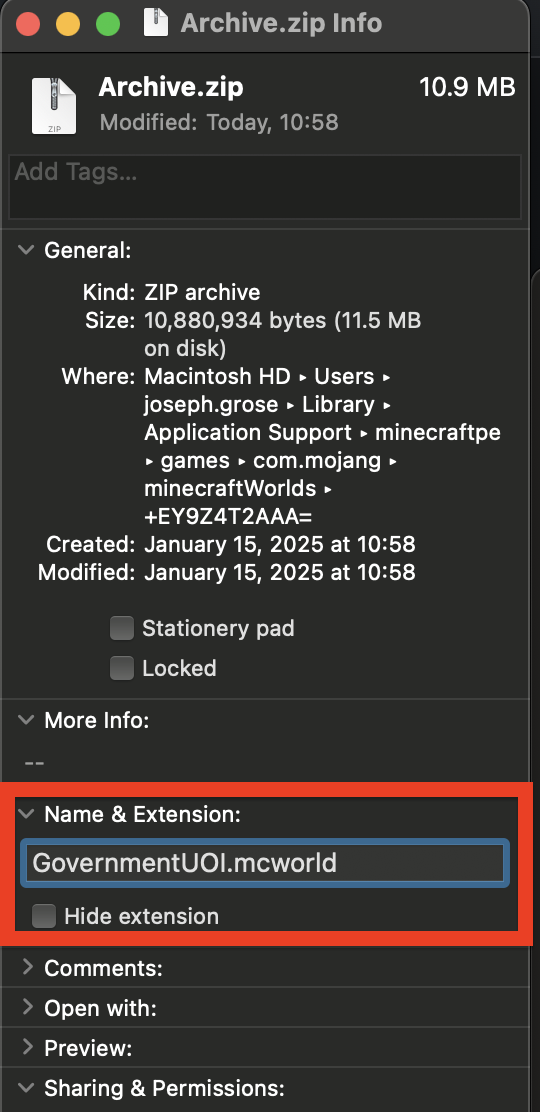
Change the name and extension of the Archive.zip file.
Now you can launch Minecraft Education and import the world.
That’s it!
iOS
🔧 Basic Troubleshooting
Here are some quick fixes if things don’t work:
1. App Won’t Open
Make sure your iPad/iPhone has the latest iOS update.
Restart your device and try again.
Delete and reinstall the app if needed.
2. Can’t Log In
Check you’re using your school email (not personal email).
Ask you
Make sure Wi-Fi is on and connected.
If it still doesn’t work, ask your teacher or IT team.
3. Game is Slow or Freezing
Close other apps running in the background.
Lower render distance in Settings.
Restart your device.
4. Can’t Join a World
Make sure you and your friends are on the same Wi-Fi.
Check the Join Code carefully (look for extra spaces).
Make sure that the version of the Minecraft app is the same as the host
Ask your teacher if multiplayer is turned on.
5. No Sound
Check the iPad’s mute switch or volume.
Go to Settings → Sound & Music in the game.
