Read&Write Guide for Students and Teachers
What is Read&Write?
Read&Write is a Chrome extension that provides tools to support reading, writing, and comprehension. It is designed for students, English language learners, and individuals with learning differences.
As students at AOBA you will automatically have the Read&Write extension installed when using Google Chrome with your AOBA Google Account.
Read&Write Toolbar Features & How to Use Them
When using Google Docs/Slides
When the Read&Write for Google Chrome extension is installed, you should see a tab with the purple puzzle piece icon ![]() whenever you open a Google Doc or edit in Google Slides.
whenever you open a Google Doc or edit in Google Slides.
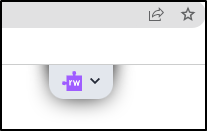
The Read&Write Tab
Click on the purple puzzle piece icon ![]() on the tab and the Read&Write for Google Chrome toolbar will drop down for use.
on the tab and the Read&Write for Google Chrome toolbar will drop down for use.

The Read and Write Toolbar
If you do not see the purple puzzle piece icon ![]() on your Chrome toolbar:
on your Chrome toolbar:
Click the Chrome puzzle piece to show unpinned extensions.
You can then pin the Read&Write for Google Chrome extension icon
 on your Chrome toolbar
on your Chrome toolbar Click the Pin button.
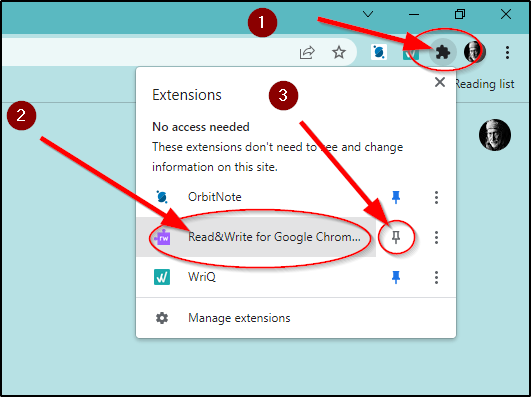
How to pin the Read and Write Extension
To open the Read&Write for Google Chrome toolbar, click the purple puzzle piece icon ![]() on your Chrome toolbar to open the Read&Write for Google Chrome toolbar.
on your Chrome toolbar to open the Read&Write for Google Chrome toolbar.
To retract the Read&Write for Google Chrome toolbar in Docs and Slides, click the up arrow button on the right end of the toolbar.
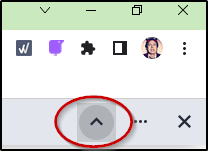
Web Pages
When the Read&Write for Google Chrome extension is installed and you open a web page, you will see the purple puzzle piece icon ![]() next to the Chrome Bookmark star on the address bar.
next to the Chrome Bookmark star on the address bar.

Click on purple puzzle piece icon ![]() and the Read&Write for Google Chrome floating toolbar will appear.
and the Read&Write for Google Chrome floating toolbar will appear.


Click the purple puzzle piece icon ![]() again to hide the toolbar.
again to hide the toolbar.
The toolbar must be opened any time you navigate to a new page or new tab is opened.
Note: Read&Write for Google Chrome works with most web pages. If you find the floating toolbar does not appear or the purple puzzle piece icon ![]() is grayed out, then you are on a web page that does not support the use of Read&Write for Google Chrome.
is grayed out, then you are on a web page that does not support the use of Read&Write for Google Chrome.
🔊 Text-to-Speech
What it does: Reads text aloud.
How to use:
Highlight the text.
Click the Play ▶️ button.
Click Pause ⏸ to stop.
📝 Prediction
What it does: Suggests words as you type.
How to use:
Start typing in Google Docs or another text field.
Suggestions will appear; click to insert a word.
📖 Dictionary & Picture Dictionary
What it does: Defines words with text or images.
How to use:
Highlight a word.
Click the Dictionary 📖 or Picture Dictionary 🖼️ button.
🎤 Speech-to-Text (Talk & Type)
What it does: Converts spoken words to text.
How to use:
Click the Talk & Type 🎤 button.
Speak clearly into your microphone.
Your words will appear as text.
✍️ Check It (Spelling & Grammar Check)
What it does: Identifies spelling and grammar errors.
How to use:
Click the Check It ✔️ button.
Errors will be highlighted with suggestions.
🟡 Screen Masking
What it does: Highlights one line of text at a time for better focus.
How to use:
Click the Screen Masking button.
Move the highlighted area with your cursor.
📌 Highlighters & Collect Highlights
What it does: Highlights key text and collects them into a Google Doc.
How to use:
Select text and click a Highlighter color.
Click Collect Highlights 📄 to organize them in a new document.
📝 Simplify Page
What it does: Removes ads and distractions from webpages.
How to use:
Click the Simplify Page button.
View a cleaner, more readable version of the page.
🌐 Translate
What it does: Translates text into different languages.
How to use:
Highlight a word or phrase.
Click the Translate 🌍 button.
