MacBook Basic
.png?inst-v=d4477d99-7819-4eb5-9603-5b376bc53051)
Overview
Switching from an iPad to a MacBook can be exciting and fun. There are many features and functions that you will discover in your journey using the MacBook
All information can also be found online.
1️⃣ Differences between iPad & MacBook

iPad
Touch screen: You touch the screen to use apps and type.
Passcode: You need to tap numbers to unlock your iPad
Navigation: Tap and swipe on the screen.
File management: Apps and files are accessed through app icons on the screen.

MacBook
Keyboard and Trackpad: You type on keys and use the trackpad to move and click.
Password: You need to type the password using the keyboard
Trackpad: Use the trackpad to move the cursor and click on things.
File Management: Files are organized in folders on the desktop and Finder.
2️⃣ Keyboard and Trackpad
Watch this video on how to use your trackpad:
https://www.youtube.com/watch?v=FrKiQ6Zay5k
Let’s practice some mouse and trackpad activities. Click on the links below to try out all the activities.
Point-and-click Games:
Drag-and-drop activities:
3️⃣ Getting Started
Turning on/off the MacBook
To turn on your MacBook, simply open your MacBook.
To turn off your MacBook, click the Apple icon (🍎) at the top left corner, then select "Shut Down..."
.png?inst-v=d4477d99-7819-4eb5-9603-5b376bc53051)
Logging into your MacBook
Step 1: Welcome Screen
User Accounts: After the Apple logo, you'll see a screen with different user pictures with their names. Find your own name or the picture you chose for your account.
Select your Account: Click on your name or picture.
Step 2: Enter Your Password
Password box
Type Your Password: Carefully type in your password. Make sure you use the correct letters, numbers, and symbols.Press "Return": Once you've typed your password, press the 'Return' key on the keyboard.
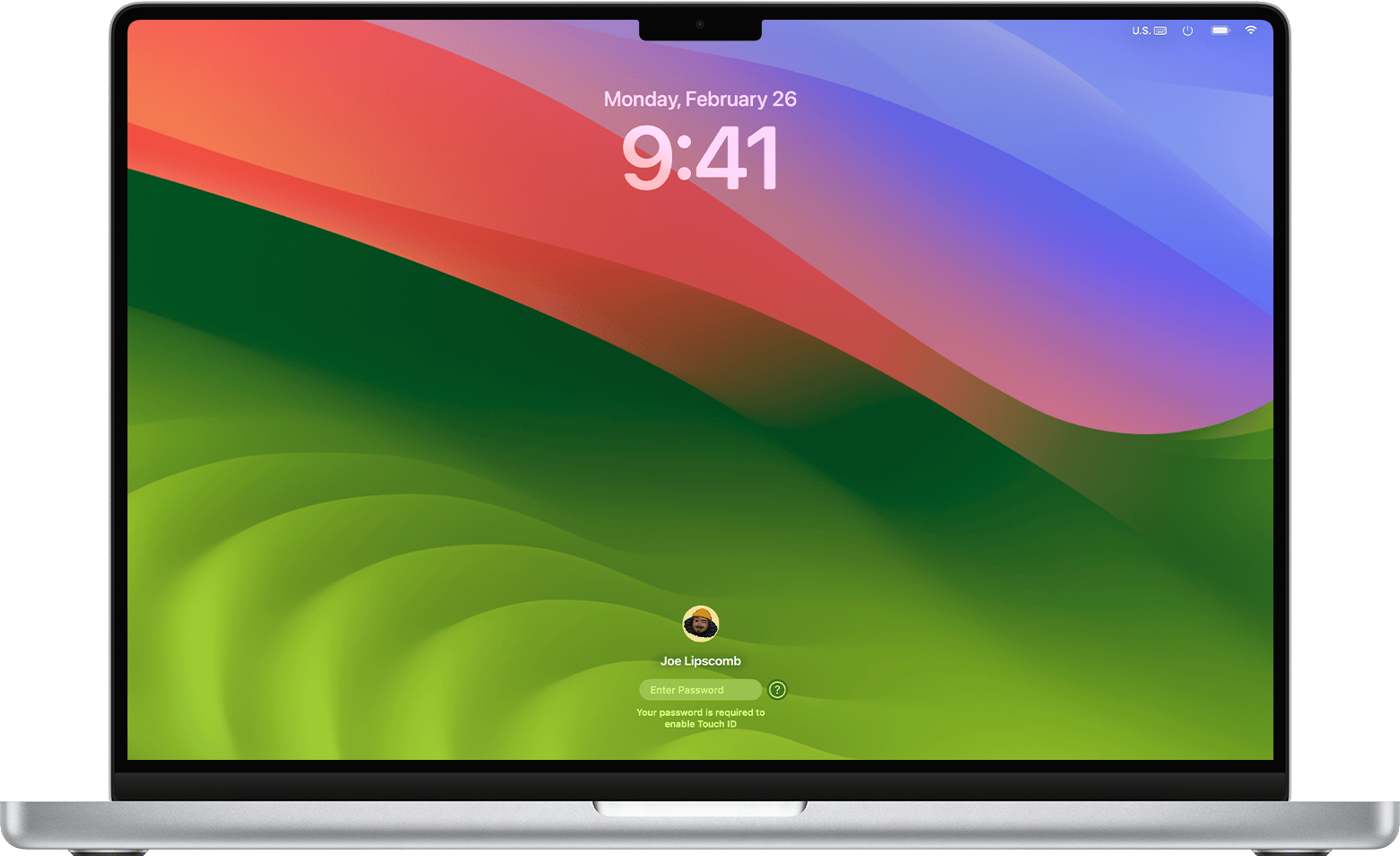
4️⃣ Basic Navigation
You can explore your MacBook by using the trackpad to move the mouse around the home screen.
Try clicking on the following:
Finder
Launchpad
.png?inst-v=d4477d99-7819-4eb5-9603-5b376bc53051)
Watch how this girl unbox her new MacBook Air.
https://www.youtube.com/watch?v=ARLoEcy5JR4
5️⃣ Using Applications
Applications
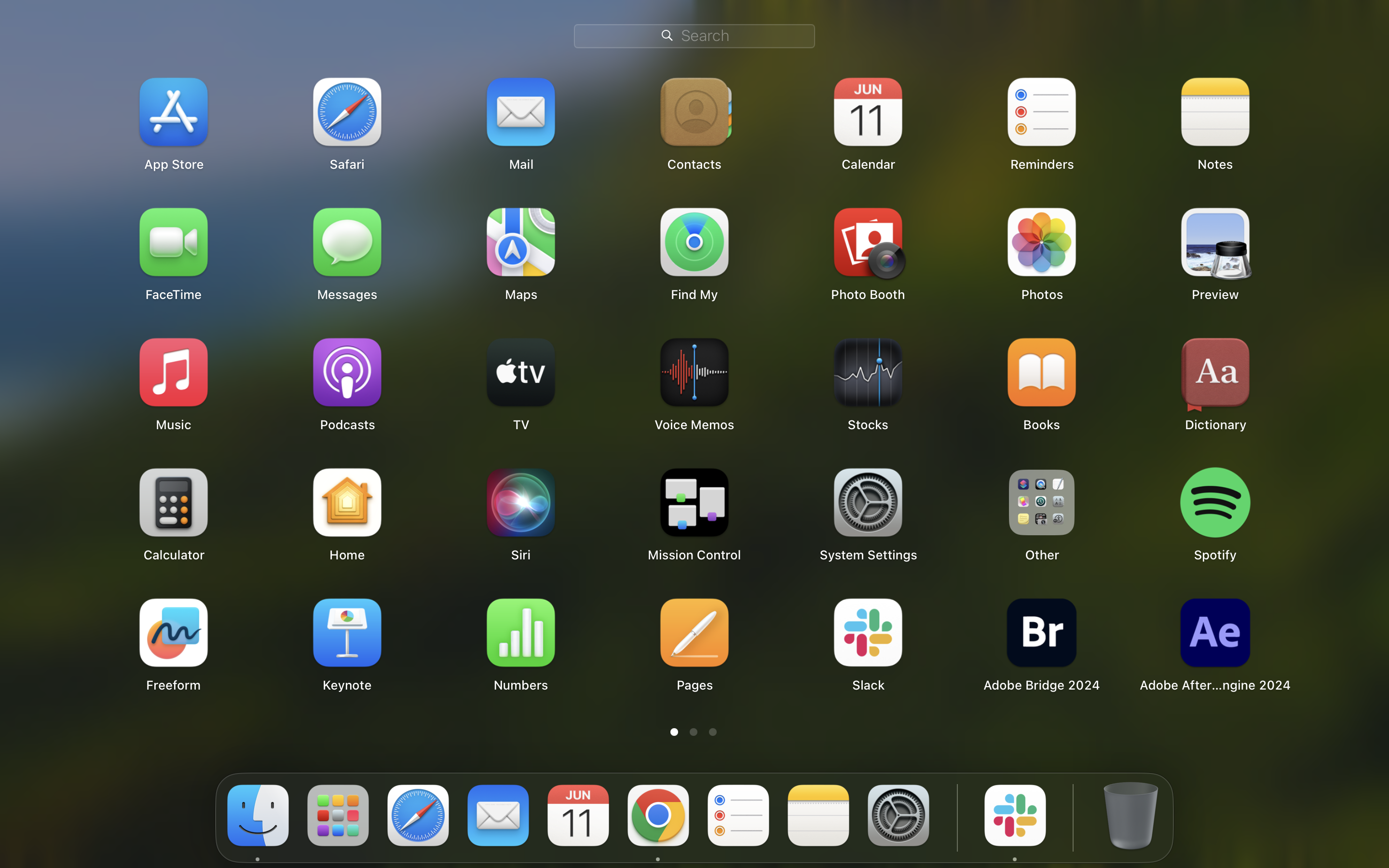
Applications (or "apps" for short) are like special tools or toys on your MacBook that help you do different things.
Each app has a specific job, just like how each tool in a toolbox has a different purpose.
Here are some examples of the most frequently used applications:
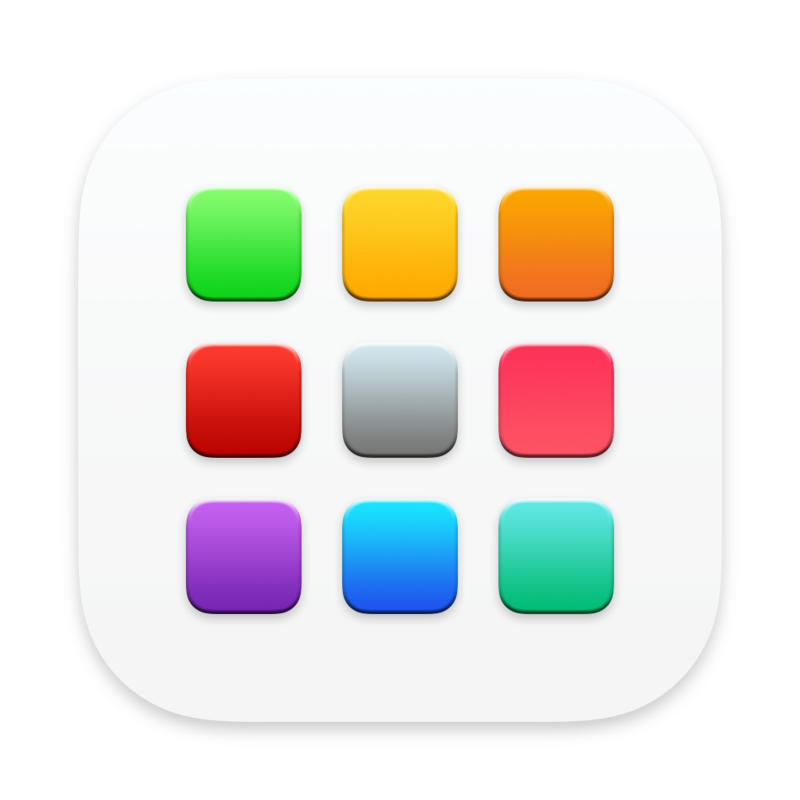
Launchpad
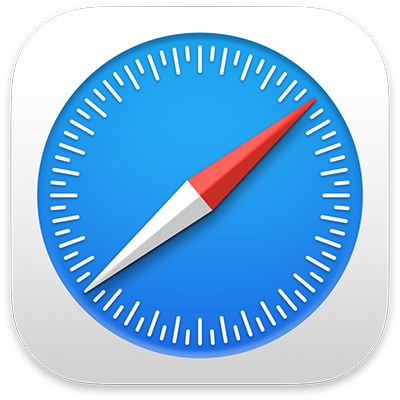
Safari
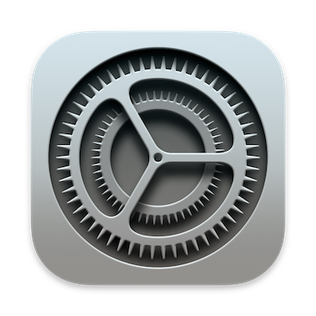
System Settings
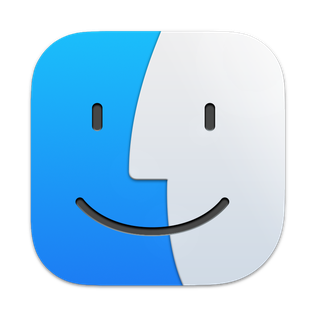
Finder
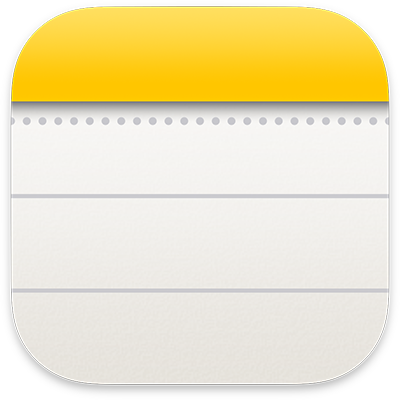
Notes

Trash
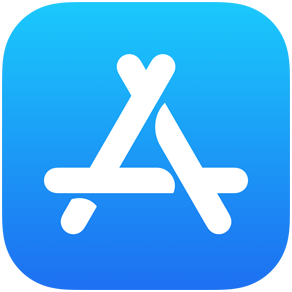
AppStore
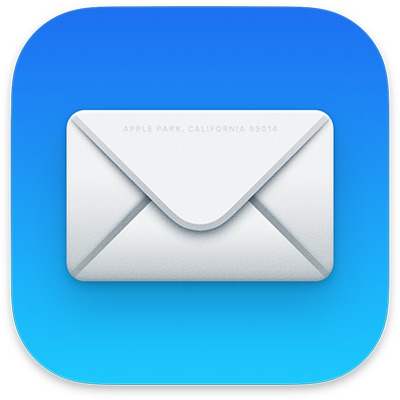
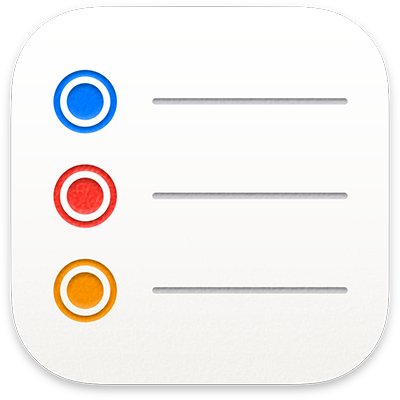
Reminders
6️⃣ Understanding Files and Folders
What are files?

Files are like pieces of paper where you save your work on a computer.
They can be anything: a picture, a music audio or a video.
What are folders?

Folders are like real-life folders you use to keep your paper organized.
They help you keep your files in one place so you can find them easily.
You can organize your folders according to different names and colors.
Watch this video to further understand how files and folders work:
https://youtu.be/k-EID5_2D9U?si=vrI71uV2AhOL8Wu5
Watch this helpful video if you want the best out of your MacBoo
https://www.youtube.com/watch?v=C2vYqhXY8v8
7️⃣ Installation of Applications and Software
Installing apps and software can be fun and easy! Here’s a step-by-step guide to help you do it safely and correctly.
Incorrect ways of installing apps may cause some of them to not work properly. So make sure you follow these steps very carefully.
1. Check Before You Install
Ask Permission: Always check with a parent, teacher, or an adult before downloading any new app or software.
Trusted Sources: Only download apps from the App Store or trusted websites. This keeps your MacBook safe from harmful software.
2. Installing from the App Store
Open the App Store: Find the App Store icon (it’s blue with a white “A”) in the Dock or Launchpad.
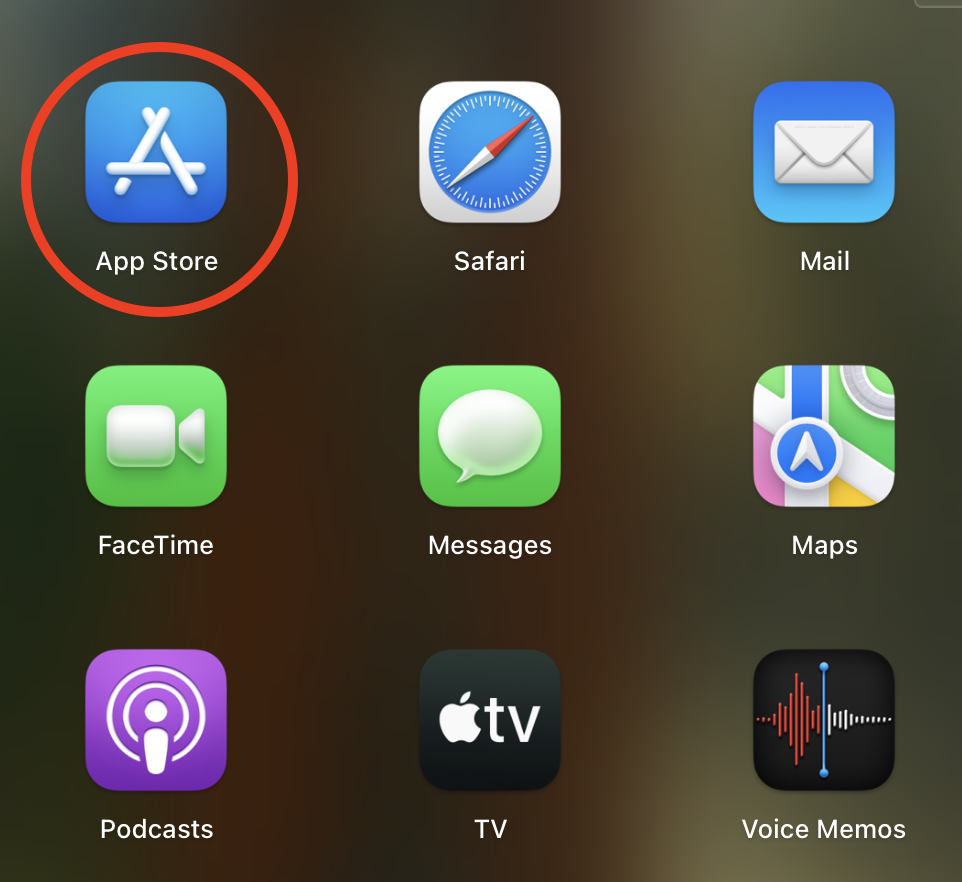
From Launchpad
Search for the App: Type the name of the app you want in the search bar.
Download and Install: If the app is free, click Get. If it costs money, make sure you have permission before buying it!
Wait for it to Install: The app will start downloading and show up in Launchpad once it’s ready.
3. Installing from a Website
Go to the Website: Only use websites recommended by an adult.
Download Carefully: Look for a button that says Download and follow the instructions.
Open the File: Once it’s downloaded, find the file in your Downloads folder and double-click it to start the installation.
Drag to Applications: You’ll need to drag the app icon to the Applications folder to finish installing.
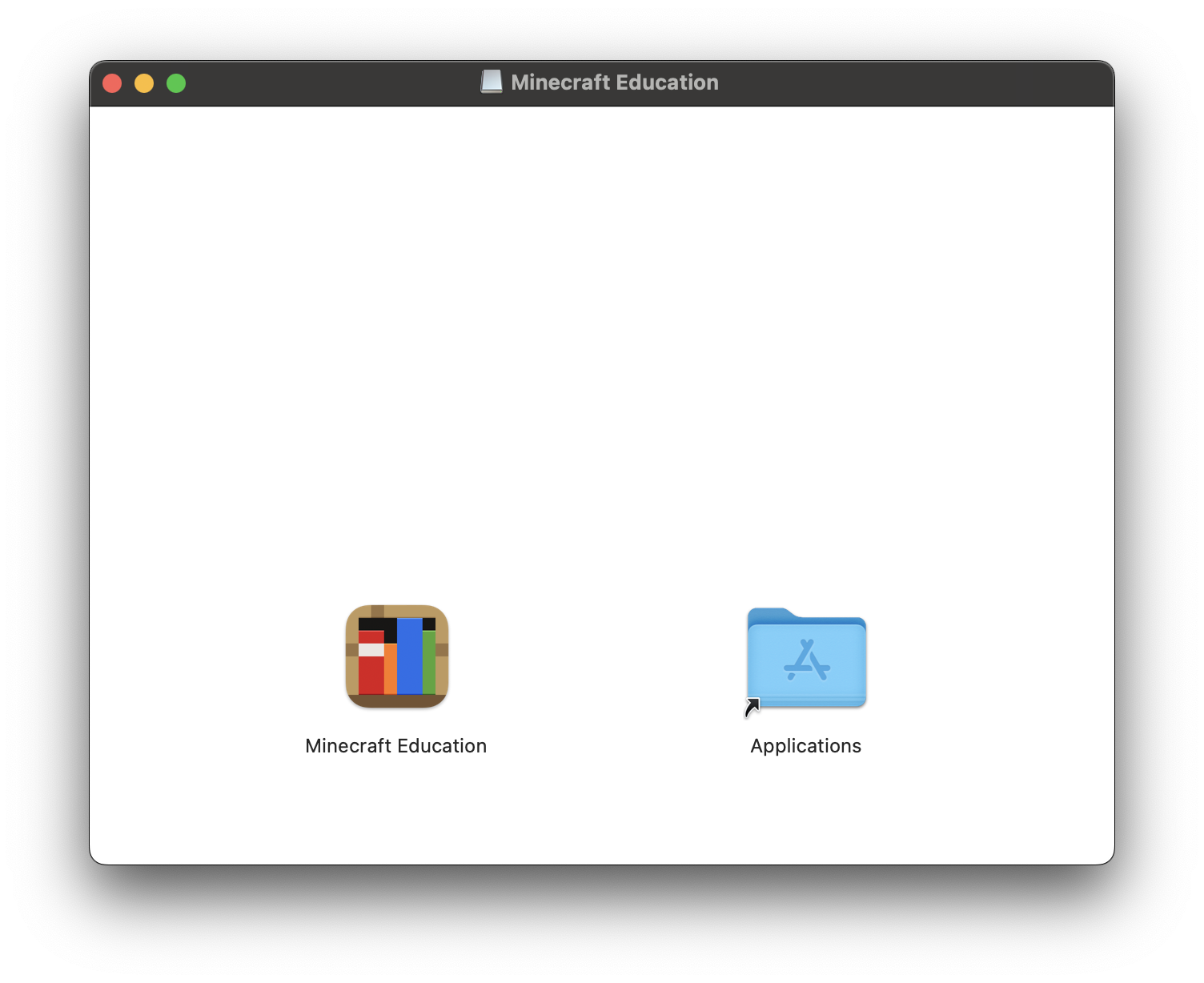
⚠️ Note: Do not launch the program from this installer. Drag it to the Applications.
Eject Installer. After installing your application, go to your desktop. Right-click on the installerj and eject the installer. The installer is no longer needed after you install your program.
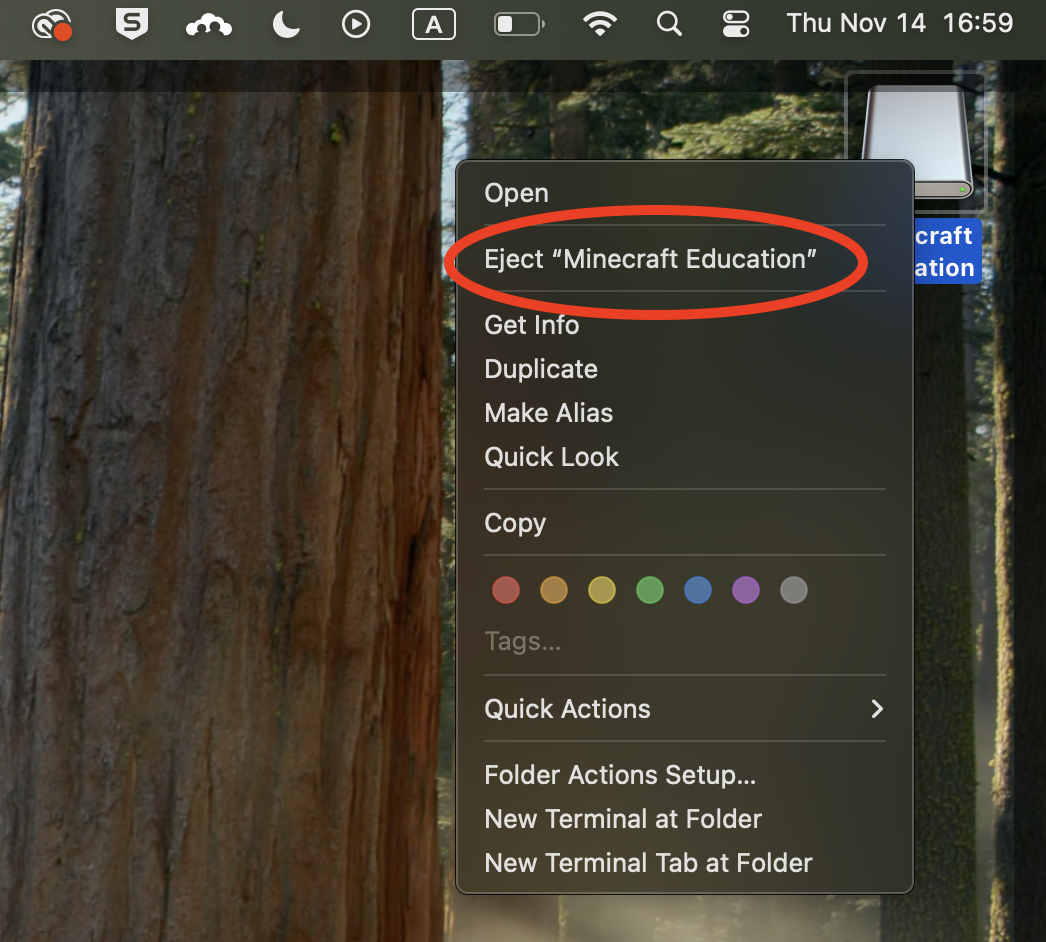
Eject the installer.
