Tech TLC: Basic Laptop & Maintenance
This page will help you keep your laptop in great shape and teach you how to fix common problems on your own.
📘 Laptop Maintenance:
1️⃣ Daily Care:
Tips for keeping your MacBook clean and safe
Handle with care:
Use a case: Keep your MacBook in a protective case or sleeve to avoid scratches and bumps.
Carry safely: Always use both hands when carrying your MacBook. Hold it by the base, not the screen.
 Laptop Protective Case |  Laptop Sleeves |
Laptop Backpack |
Keep It Clean:
Wash Your Hands: Before using your MacBook, make sure your hands are clean to avoid getting dirt and oil on it.
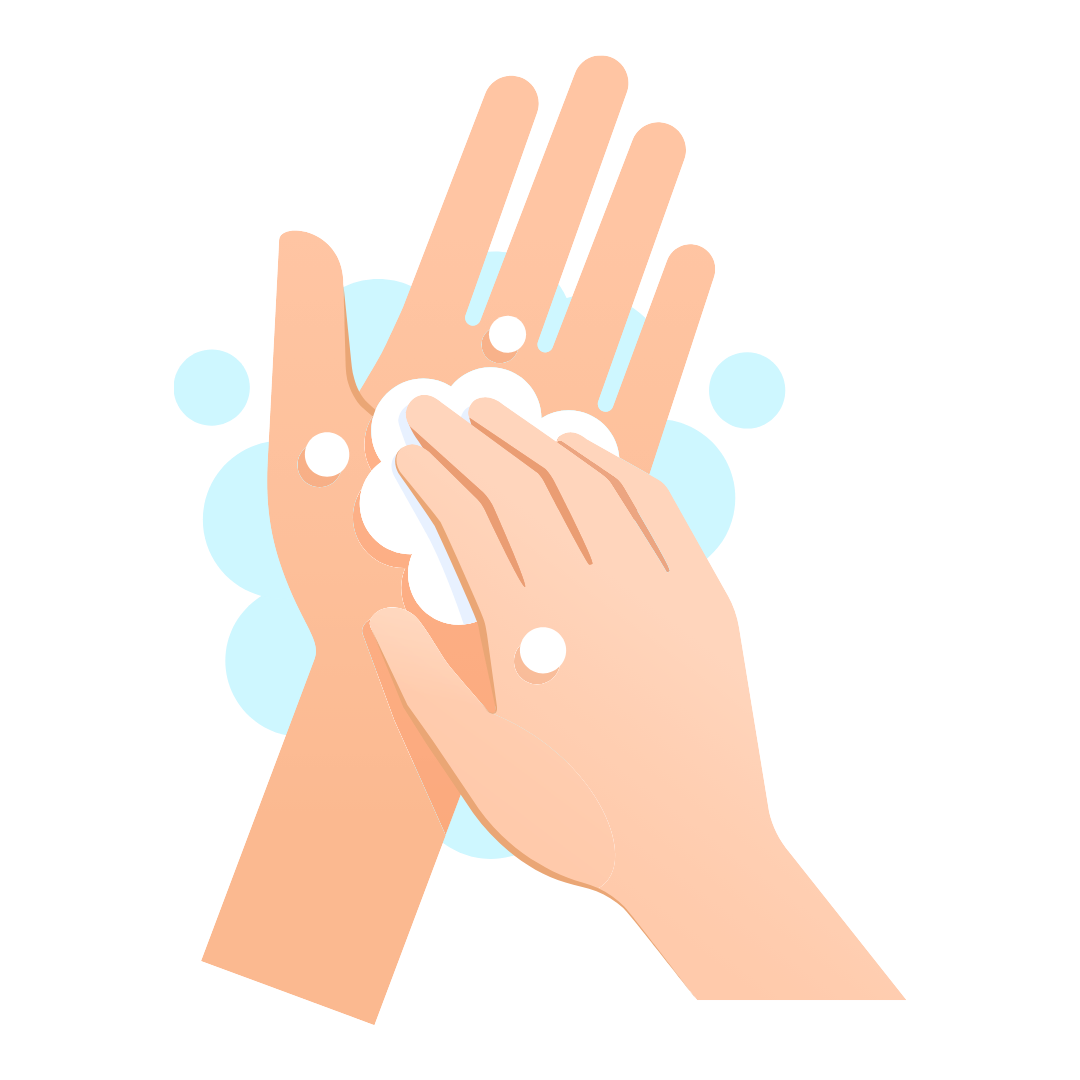
Wash your hands
Use a Soft Cloth: Wipe the screen and keyboard gently with a soft, dry cloth. Do not use water or cleaning sprays.

Keep Food and Drinks Away: Avoid eating or drinking near your MacBook to prevent spills and crumbs.

Many laptop accessories could help prevent your device from getting dirt and spills—for example, laptop cover, screen protector, and keyboard cover.

Example of a keyboard cover.
Importance of regular software updates
Stay Secure
Protect from Viruses: Updates help protect your MacBook from viruses and hackers.
Fix Bugs: They fix any problems in the software to keep your MacBook running smoothly.
Get New Features
Cool New Tools: Updates often come with new features that make your MacBook even better.
Improved Performance: They can make your MacBook faster and more efficient.
Keep Everything Working
Compatibility: Updates ensure that all your apps work well together and with the latest technology.
Support: If you have the latest updates, it’s easier to get help from tech support if something goes wrong.
https://youtu.be/b6lty56NV_E?si=BkwiX6bNuZZzbRor&t=90
2️⃣ Battery Management:
How to extend battery life
Adjust Screen Brightness: Adjust the screen brightness to save power.
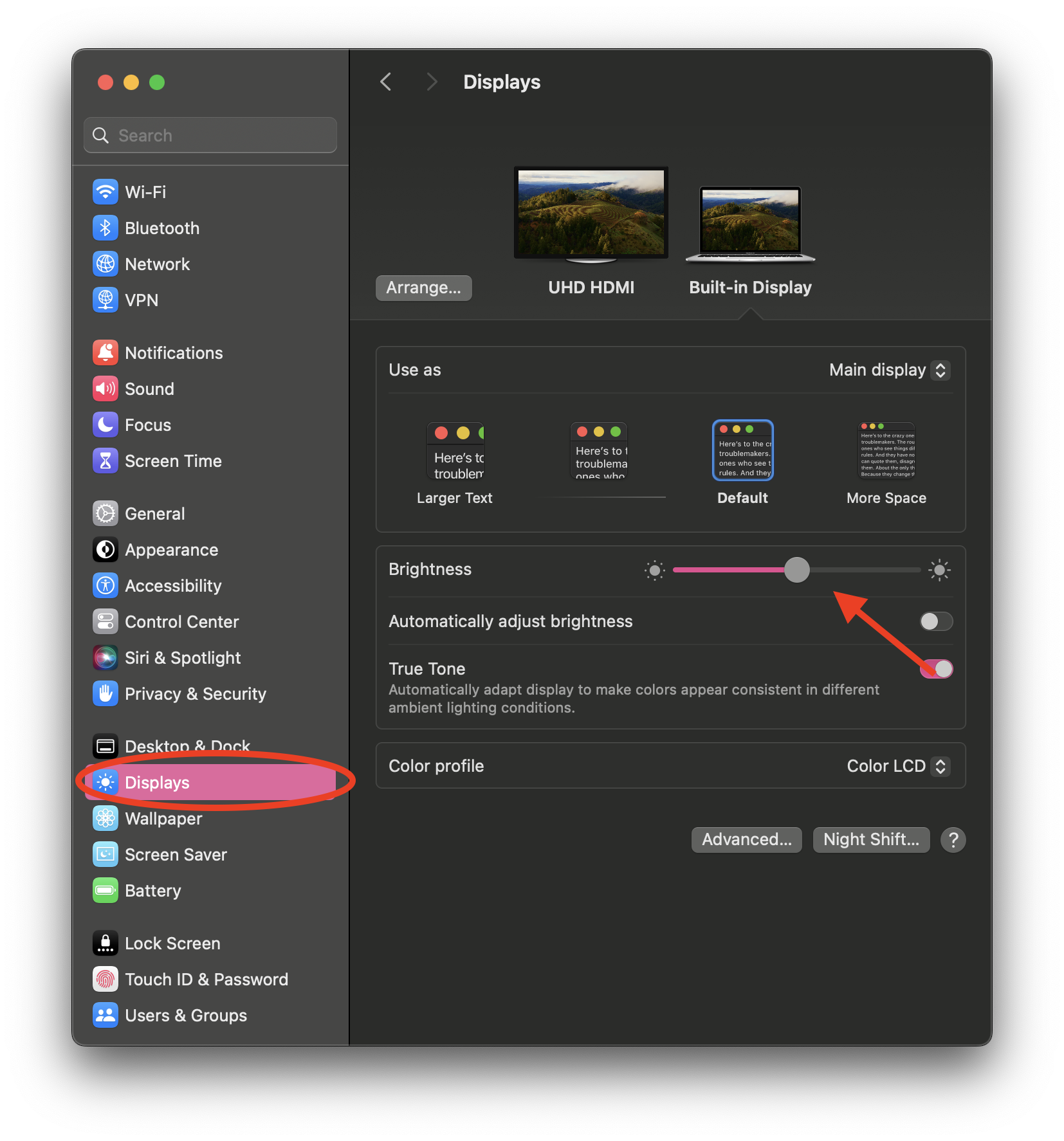
Quit Unused Apps: Close apps you’re not using.
Use Energy Saver Settings: Adjust energy settings in System Settings.
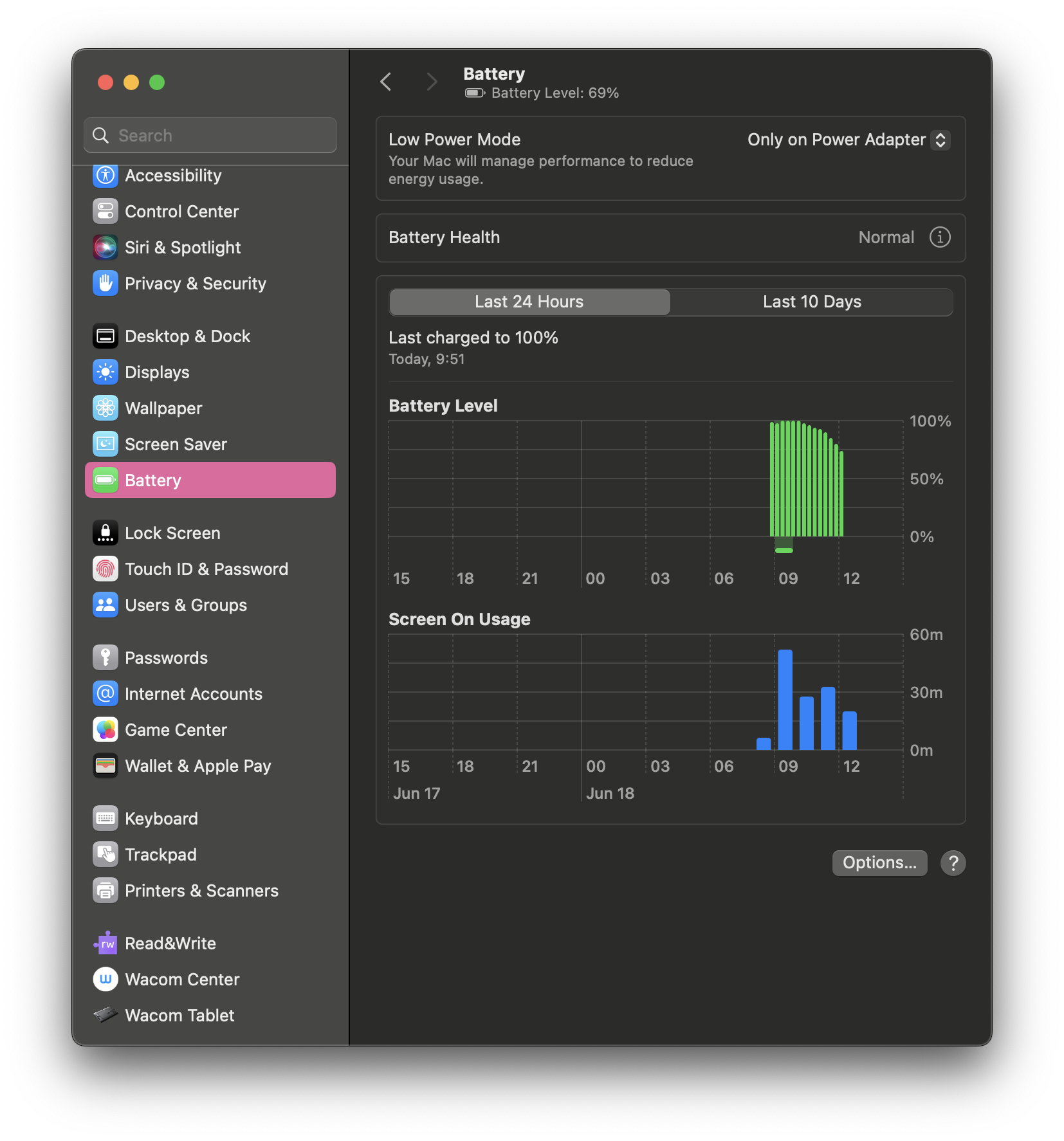
Turn Off Wi-Fi and Bluetooth: Disabled when not needed.
Manage Background Activities: Close unnecessary background apps.
Disconnect Devices: Unplug devices you’re not using.
Keep Your MacBook Cool: Use your MacBook on hard surfaces to avoid overheating.
Update Software Regularly: Keep your software up-to-date.
Batter Health Management: Enable this feature to help extend battery life.
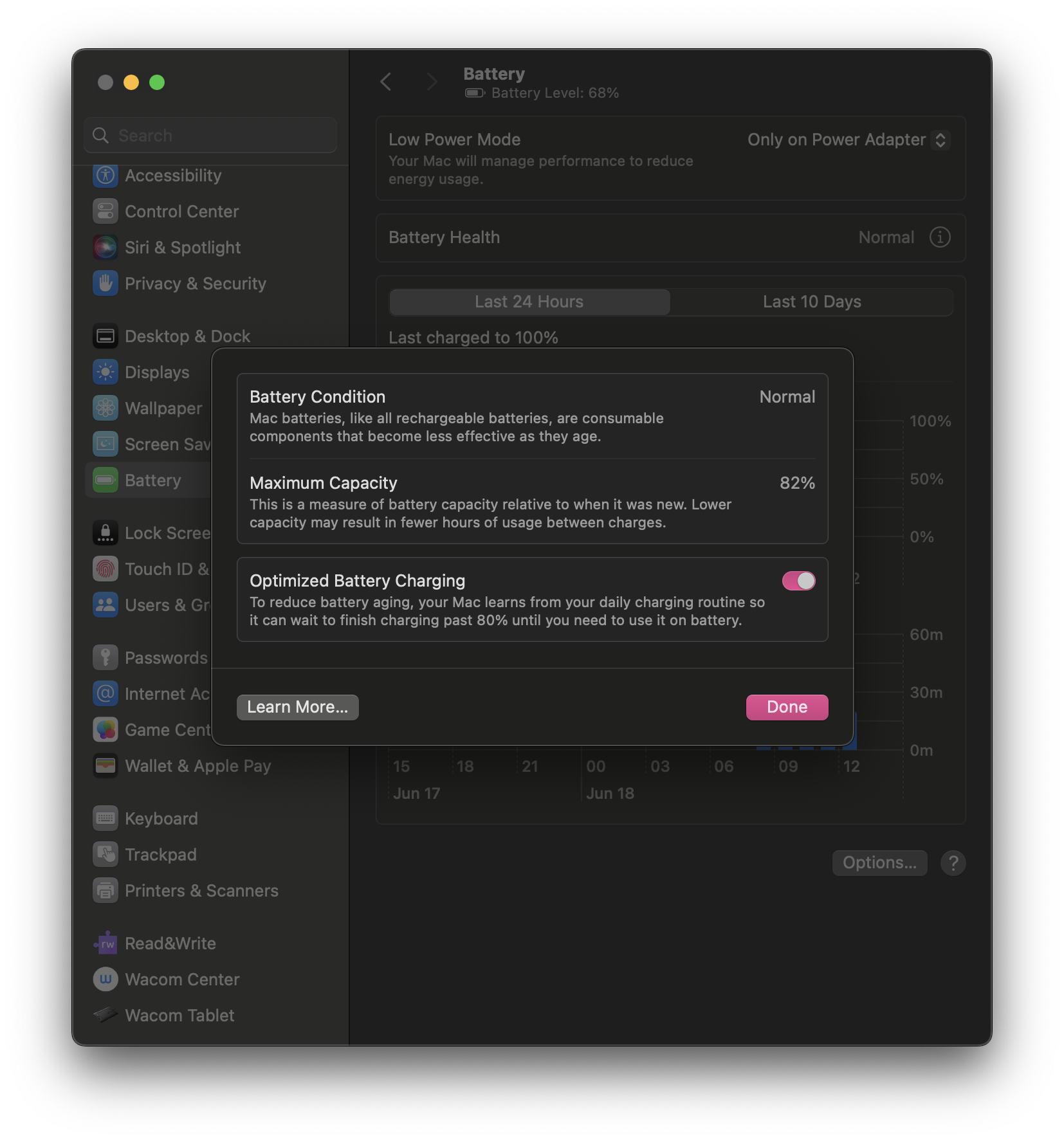
Proper charging practices
👍 Use the Right Charger:
Original Charger: Always use the charger that came with your MacBook or an Apple-certified one. Using the right charger ensures safe and efficient charging.
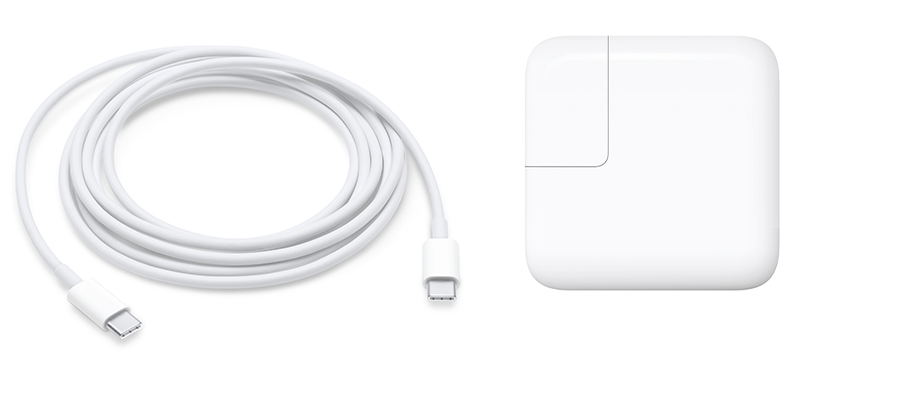
An example of a USB-C MacBook Charging Adapter.
👍 Charge When Needed:
Low Battery: Plug in your MacBook when the battery gets low, but try not to let it drop below 20%.
Unplug at 100%: Once your MacBook reaches 100% charge, unplug it to prevent overcharging.
Don’t overcharge: Disconnect the charger once your MacBook is fully charged to prevent unnecessary stress on the battery.
👍 Avoid Extreme Temperatures
Stay Cool: Charge your MacBook in a cool place. Avoid charging in very hot or cold environments. Do not place your MacBook directly under the sunlight.
.png?inst-v=d4477d99-7819-4eb5-9603-5b376bc53051)
Here are some tips to keep in mind about your MacBook battery:
Avoid keeping your MacBook plugged in all that time, let your MacBook run on battery power sometimes to keep the battery healthy
Keep the charging port clean. Regularly check the charging port for dust or debris. Use a soft brush to clean it if necessary.
Charging overnight with Care. It’s okay to charge overnight occasionally, but unplug it in the morning. Avoid making overnight charging a daily habit.
Partial charges are okay. It’s okay to charge your MacBook in small amounts throughout the day instead of letting it drain completely before charging.
3️⃣ Software Updates:
Checking for and installing updates
📘 Troubleshooting
4️⃣ Common Issues & Simple Fixes:
What to do if your MacBook freezes?
Wait for a Moment
Be patient: Sometimes, your MacBook just needs a little time to catch up. Wait a minute or two to see if it starts working again.
Step 2: Close the Frozen App
Force Quit:
Step 1: Press Command (⌘) + Option (⌥) + Esc together on your keyboard.\
Step 2: A window will pop up showing all open apps.
Step 3: Select the app that’s not working and click “Force Quit.”
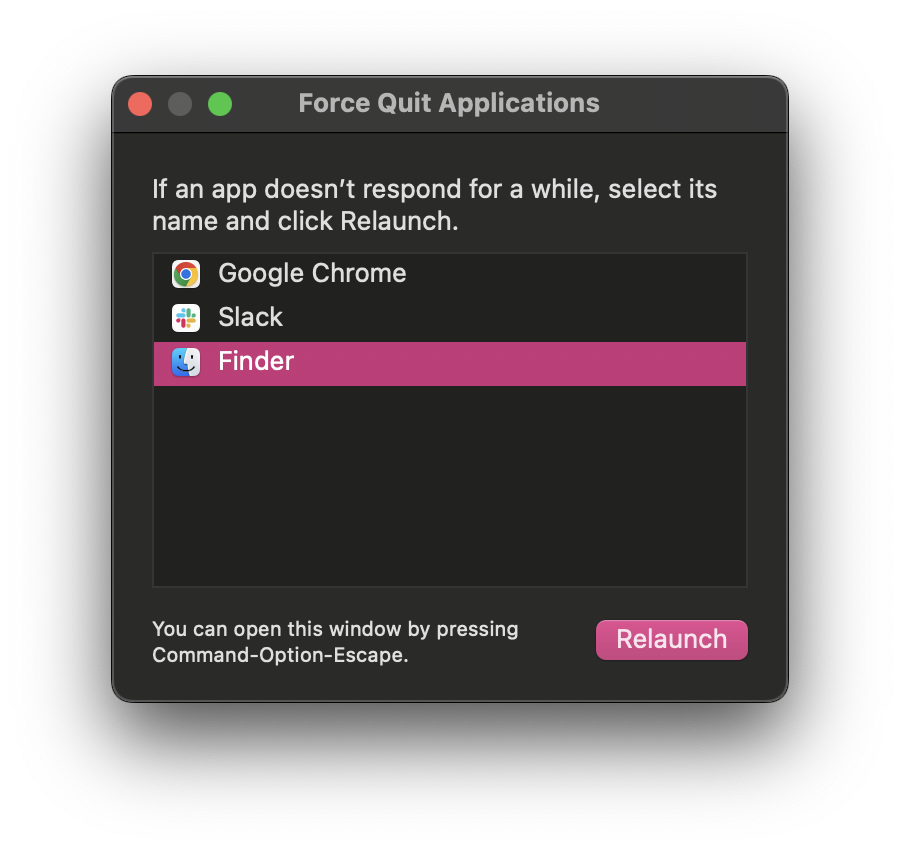
Example of the Force Quit Applications window.
Restart Your MacBook
Restart:
Step 1: Click on the Apple Menu 🍎 in the top-left corner of the screen.
Step 2: Select “Restart” from the drop-down menu.
Step 3: Click “Restart” again to confirm
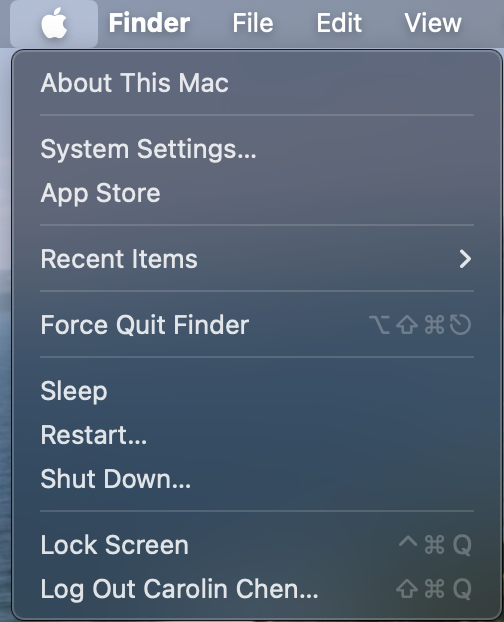
Use the Power Button
Hard Restart:
Step 1: Press and hold the power button on your MacBook for about 10 seconds until it turns off.
Step 2: Wait a few seconds, then press the power button again to turn it back on.
Ask for Help
Get Assistance:
Step 1: If your MacBook is still frozen, ask a parent, teacher, or an adult for help.
Step 2: They might know other ways to fix it or contact Apple Support for you.
Fixing Wi-Fi connectivity problems
If you're having trouble connecting to Wi-Fi on your MacBook, here are some easy steps to help you get back online.
Check Wi-Fi Is On
Make Sure Wi-Fi is Enabled
Step 1: Click the Wi-Fi icon in the top-right corner of the screen.
Step 2: Ensure Wi-Fi is turned on. If not, click "Turn Wi-Fi On."
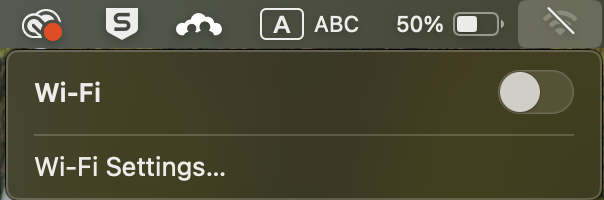
Wi-Fi off
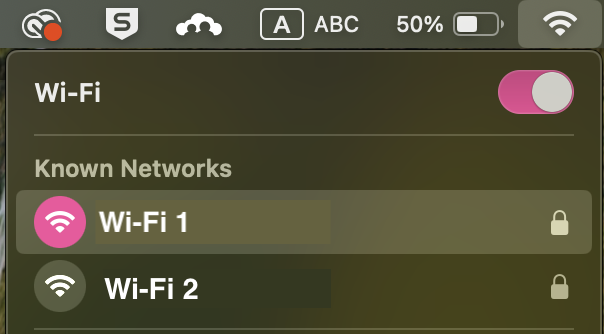
Wi-Fi on
Restart Your Wi-Fi Router
Restart the Router
Step 1: Ask an adult to help you find the Wi-Fi router.
Step 2: Turn off the router, wait 10 seconds, and then turn it back on.
https://www.youtube.com/watch?v=uCKlcIrZ18w
Restart Your MacBook
Restart the Device
Step 1: Click the Apple menu () in the top-left corner.
Step 2: Select "Restart" from the drop-down menu.
Step 3: Click "Restart" again to confirm.
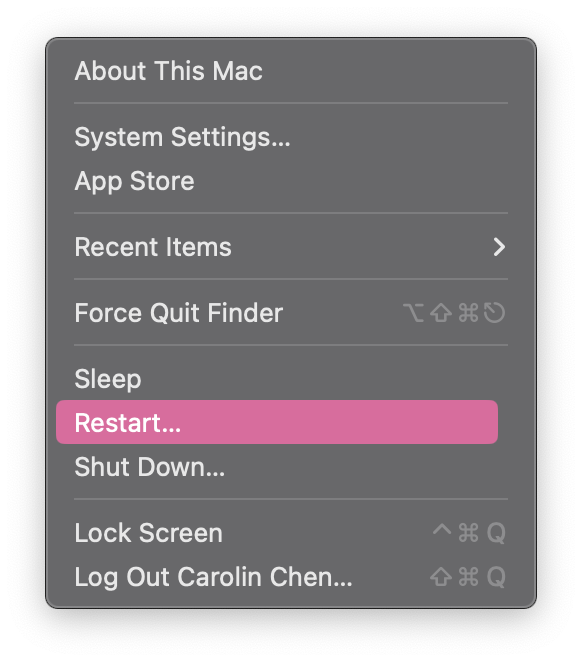
Just click “Restart”
Forget and Reconnect to the Network
Reconnect to Wi-Fi
Step 1: Click the Wi-Fi icon in the top-right corner.
Step 2: Select "Wi-Fi Settings."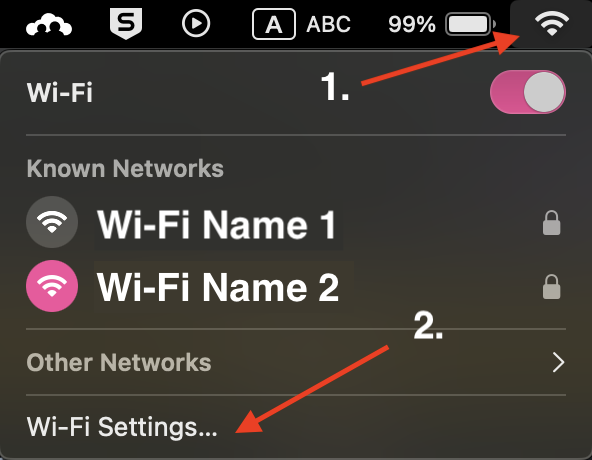
Step 1 and 2
Step 3: Click "Details…" on the right next to your own Wi-Fi connection.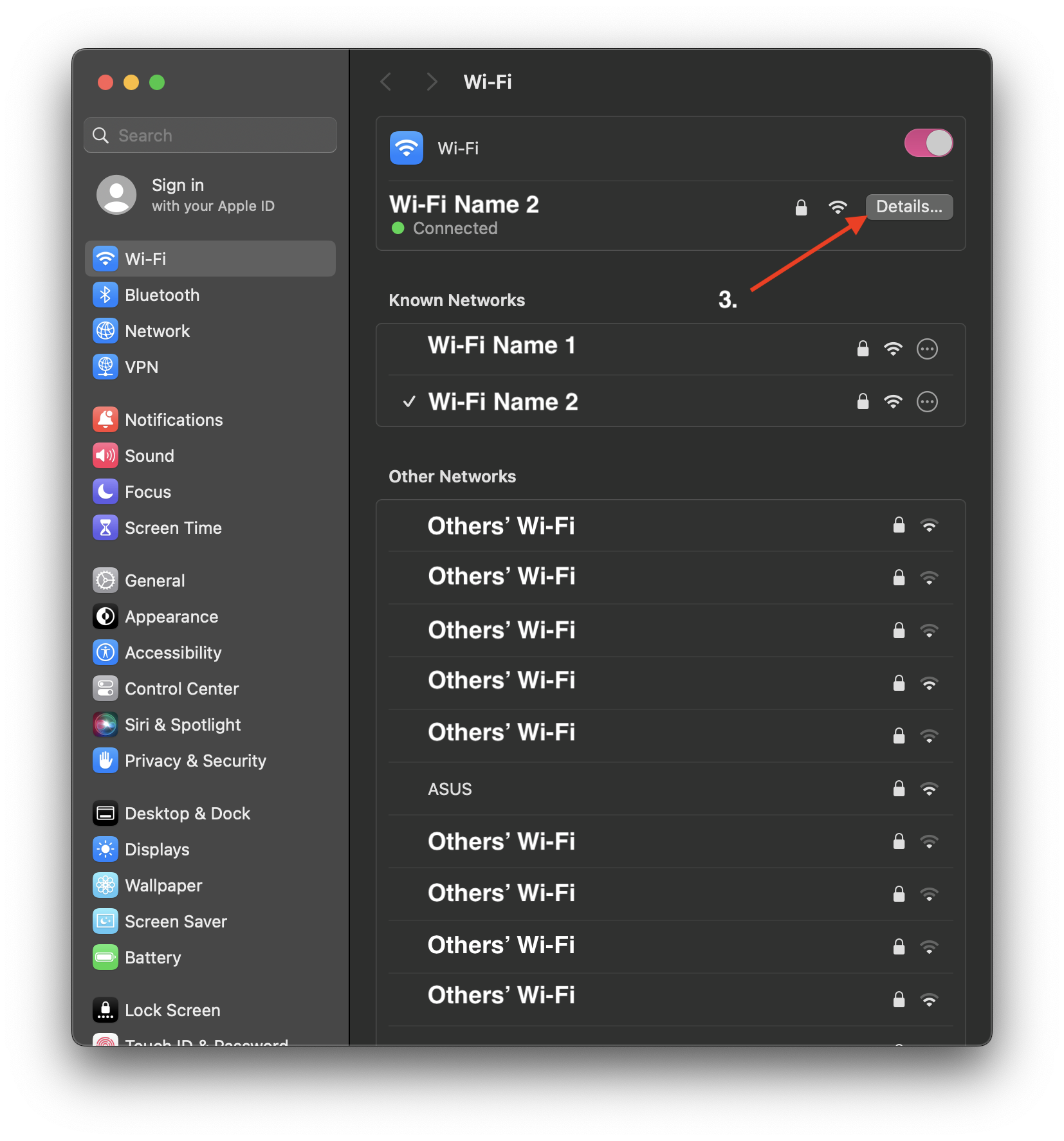
Step 3
Step 4: Click the button “ forget it.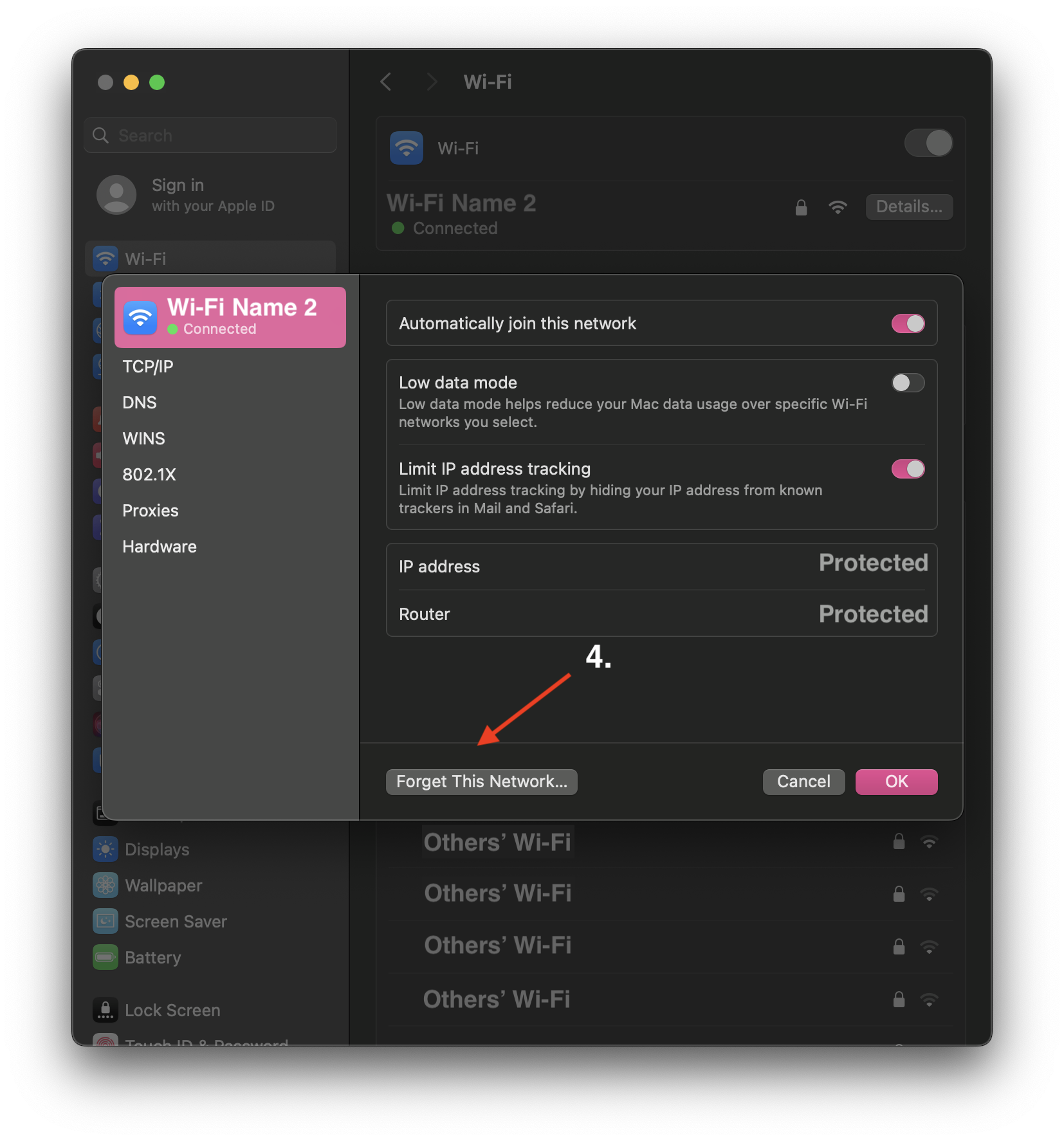
Step 4
Step 5: When asked to confirm, click "Remove," then reconnect to your Wi-Fi by selecting it from the Wi-Fi menu and entering the password.Check for Software Updates
Update macOS
Step 1: Click the Apple menu () and select "System Settings."
Step 2: Click "General"
Step 3: Click “Software Update”
Step 4: If there’s an update available, click "Update Now."
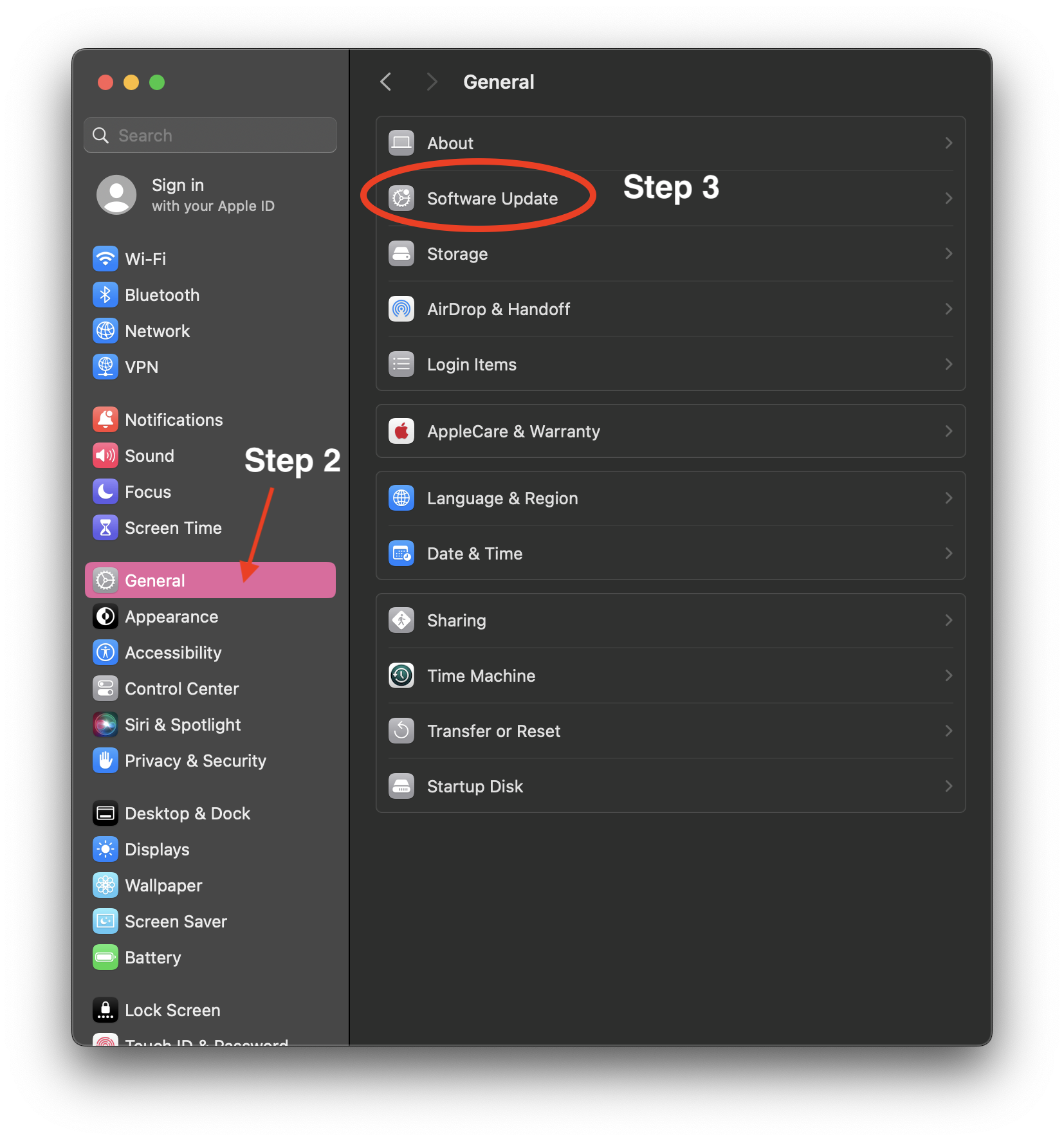
Step 2 & 3
Move Closer to the Router
Improve Signal Strength
Step 1: Move your MacBook closer to the Wi-Fi router to get a stronger signal.

Check Other Devices
Test Wi-Fi on Other Devices
Step 1: Check if other devices (like a phone or tablet) can connect to the Wi-Fi.
Step 2: If other devices can connect, the problem might be with your MacBook.
Check Router Settings
Check with an Adult
Step 1: Ask a parent or teacher to check the router settings and make sure your MacBook is allowed to connect.
5️⃣ Advanced Help:
When to seek help from an adult or technician
Contacting Apple Support
Watch this video if you would like to learn how to fix simple problems with your MacBook on your own, maybe you get the chance to help others when you learn some computer troubleshooting skills:
https://www.youtube.com/watch?v=oFW4Pfddhz4

