Comprehensive Guide for Minecraft Beginners
Minecraft Education is a versatile tool that fosters creativity, collaboration, and critical thinking, making it ideal for our classrooms. This guide will help teachers - whether beginners or advanced users - leverage Minecraft Education effectively for teaching and learning.
1️⃣ Introduction to Minecraft Education
Minecraft Education is a game-based learning platform that promotes 21st-century skills through interactive and immersive experiences. It offers pre-built worlds and lesson plans tailored to various subjects, including IB PYP themes like Sharing the Planet, How the World Works, and Who We Are.
Key Features:
Pre-designed worlds aligned with curriculum goals.
Collaborative features for group projects.
Accessible on Windows, macOS, iPads, and Chromebooks.
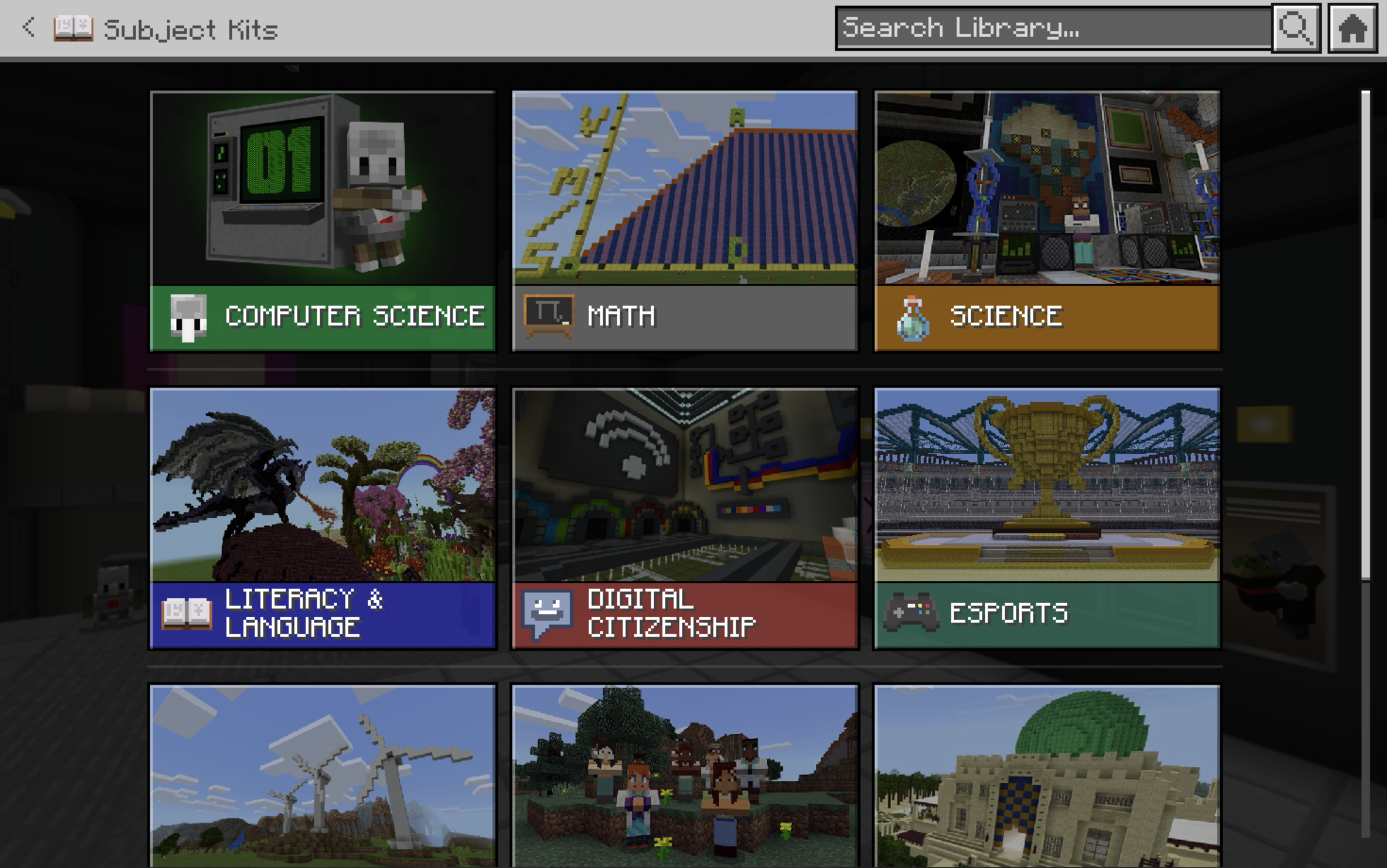
2️⃣ Basics of Installation and Access
System Requirements:
Windows/macOS: Requires Minecraft Education app.
iPads: Available via the App Store.
Installing Minecraft Education
Visit Minecraft Education download website.
Click “Download” for your respective devices
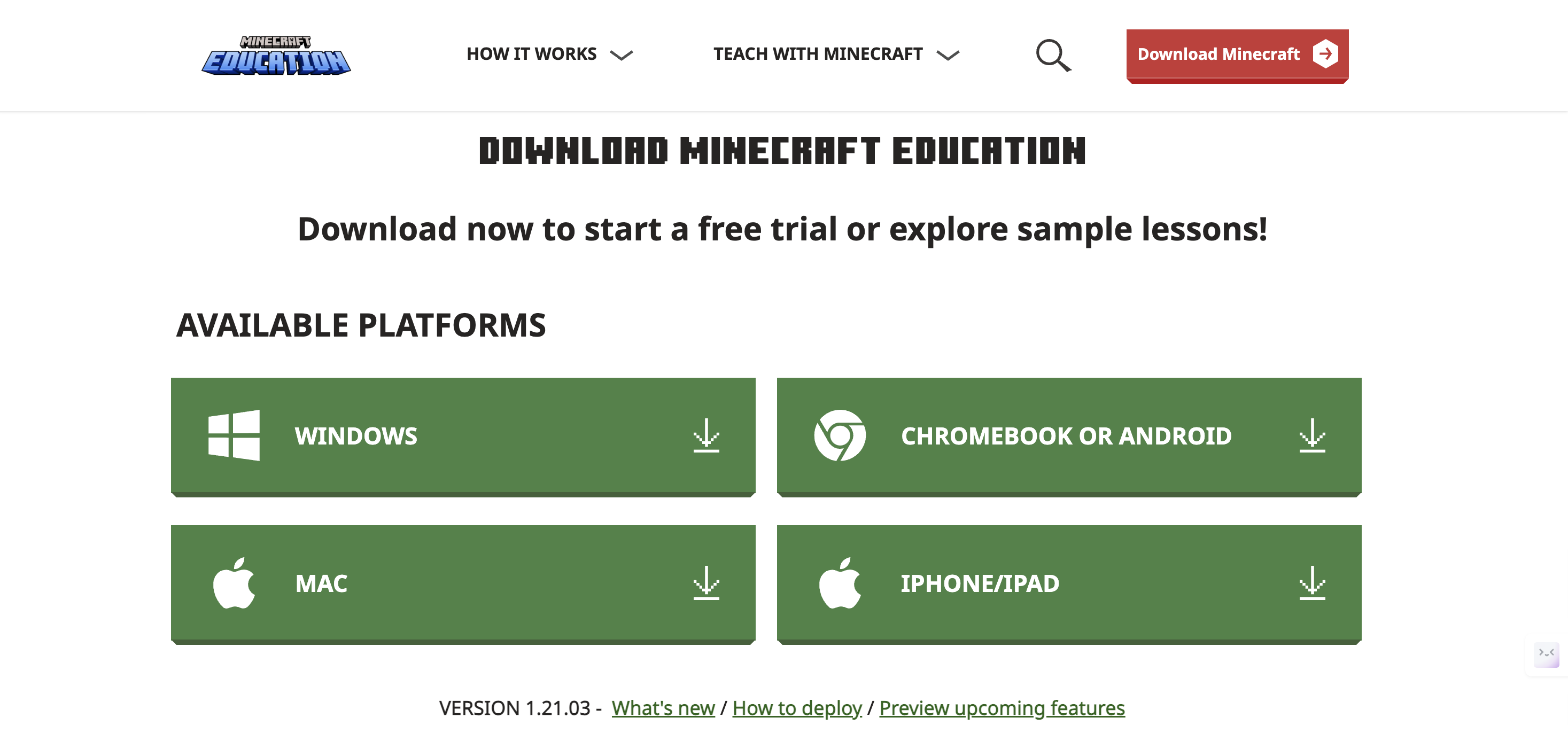
Follow on-screen installation instructions. (You can view this page if you want to know how to install apps on your MacBook properly)
Logging in
Confirm with your IT administrator about your Office 365 or Microsoft 365 Education account.
Make sure your account has been assigned a Minecraft Education.
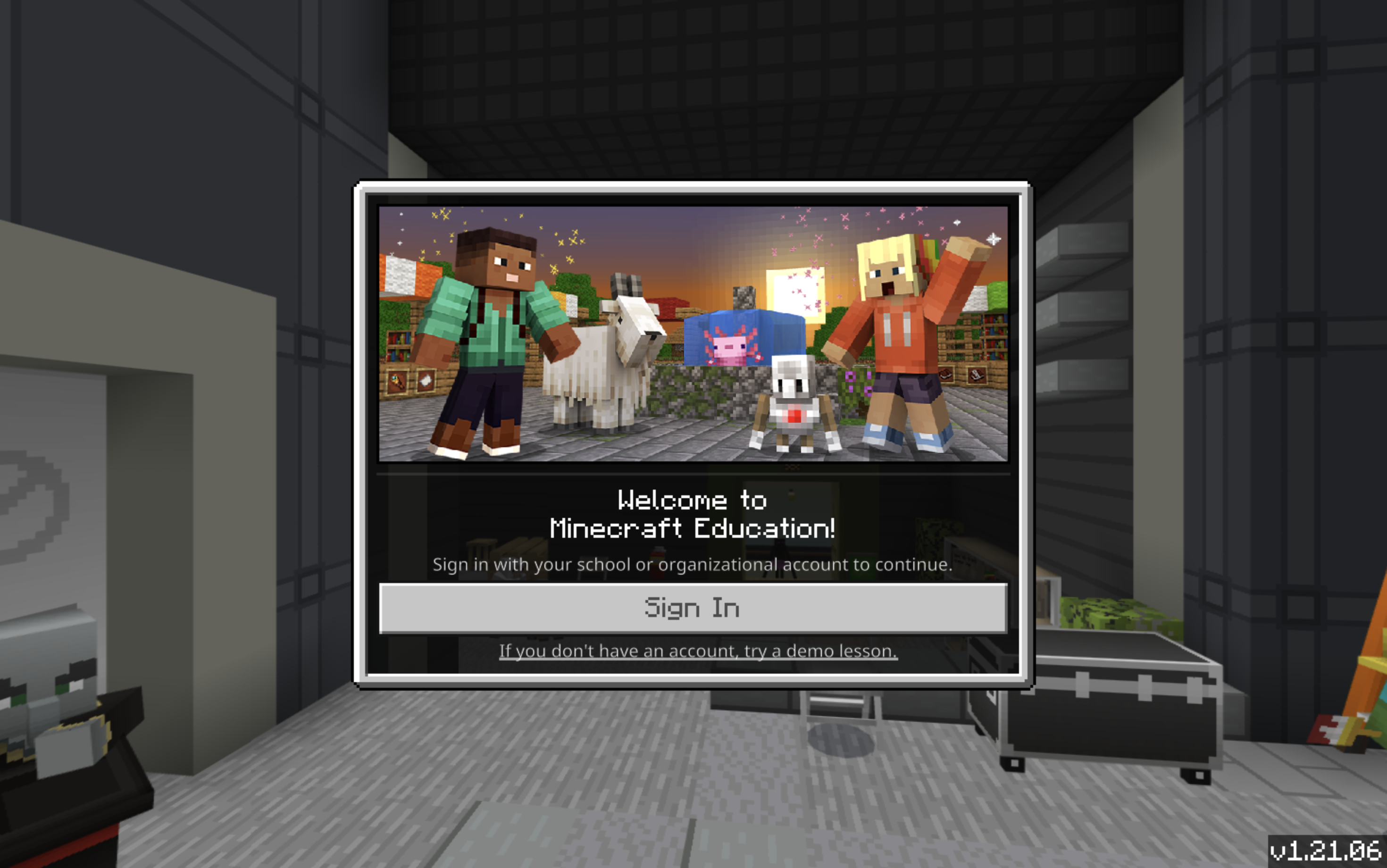
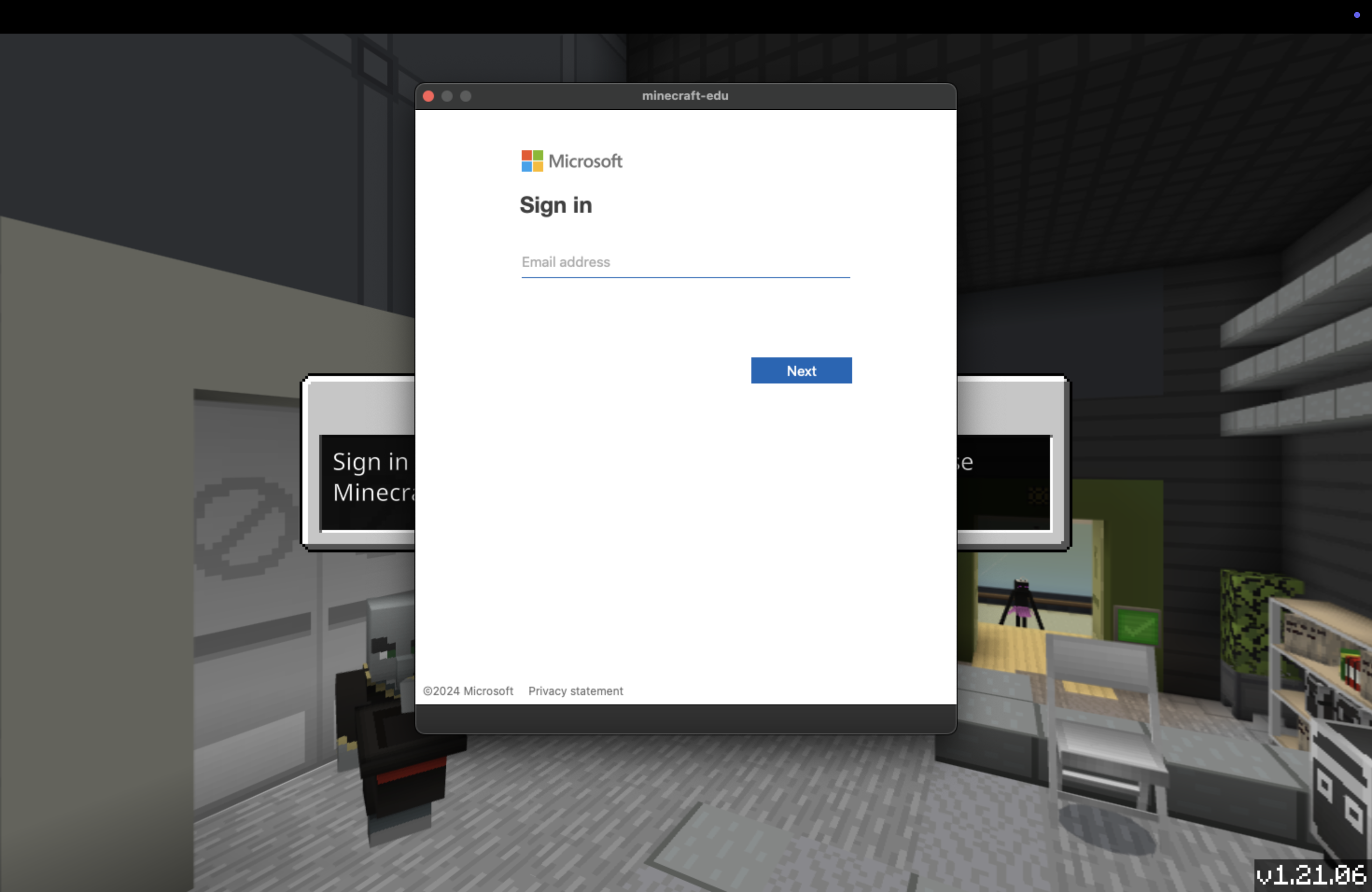
3️⃣ Getting Started with Minecraft Education
🔹 Getting Familiar with Minecraft Education:
New to Minecraft Education, watch this video:
https://youtu.be/BrSweFC3XUY?si=oBG8W2XJhc-CmcWC
🔸 Basic Controls and How to Play Minecraft Education:
https://youtu.be/mcmYMb67HI0?si=V2_ZwqJlxO_Le9bs
You can access the tutorials from “Lesson Library” after you log in:
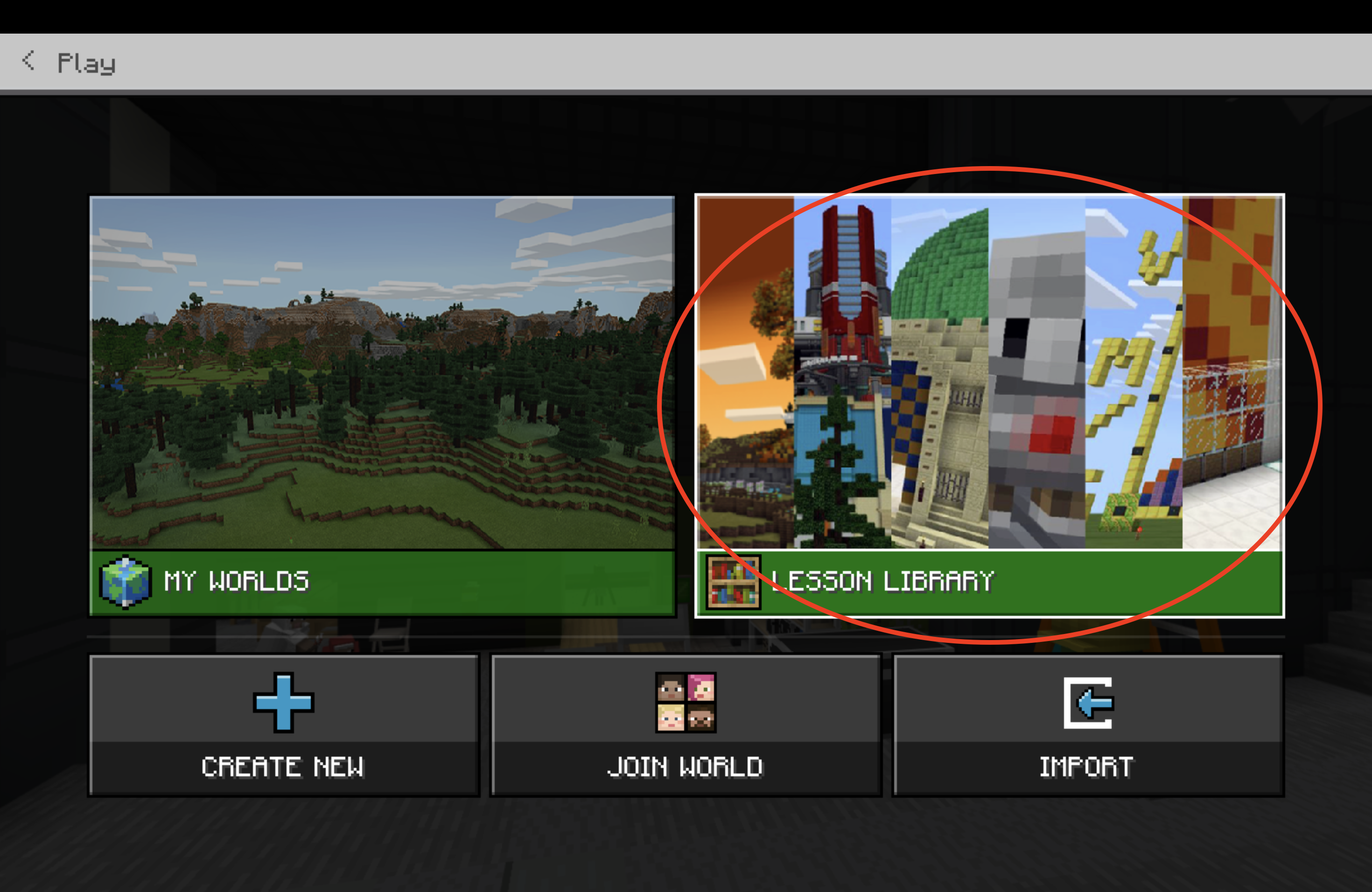
If you are playing Minecraft via desktop, select “Start Here - Keyboard”.
If you are playing Minecraft via iPad or tablet, select “Start Here - Touch”.
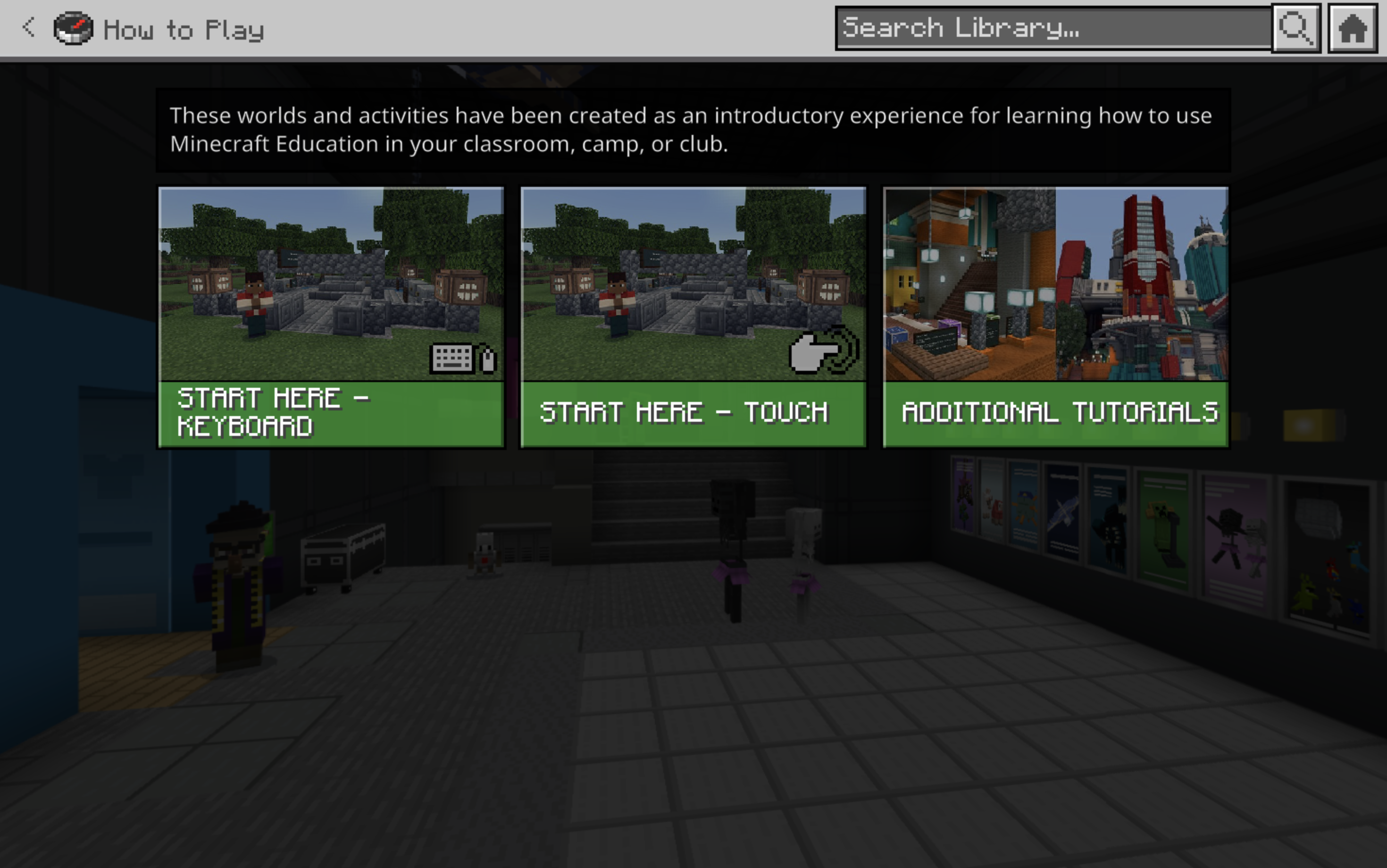
Introduction on how to get started with Minecraft Education:
https://youtu.be/z5cvt7sX7uo?si=gtIxXnNdtxhVe3lg
🔹 Setting up a World:
Creating a new World:
Click “Play”.
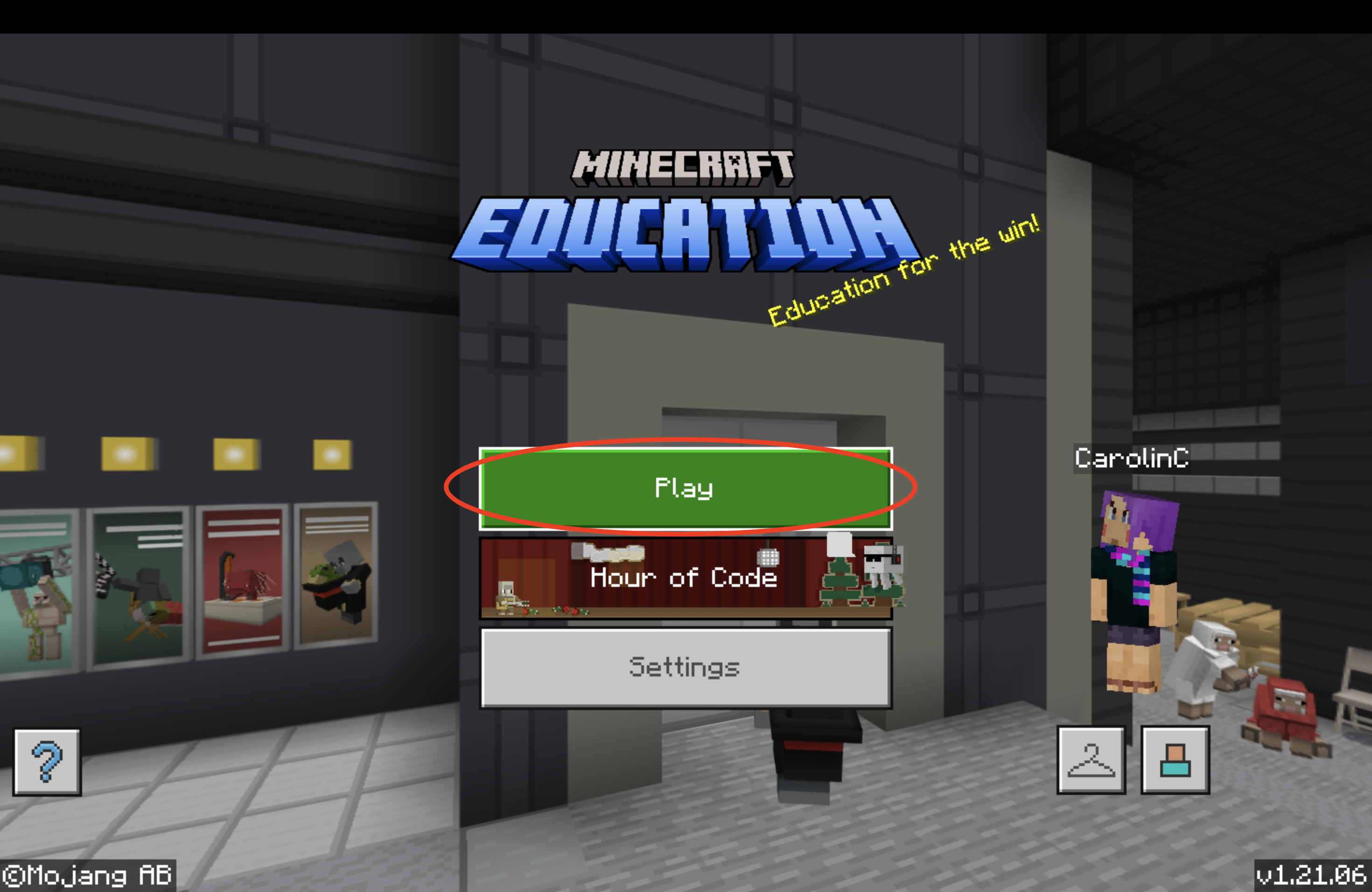
Select “Create New”.
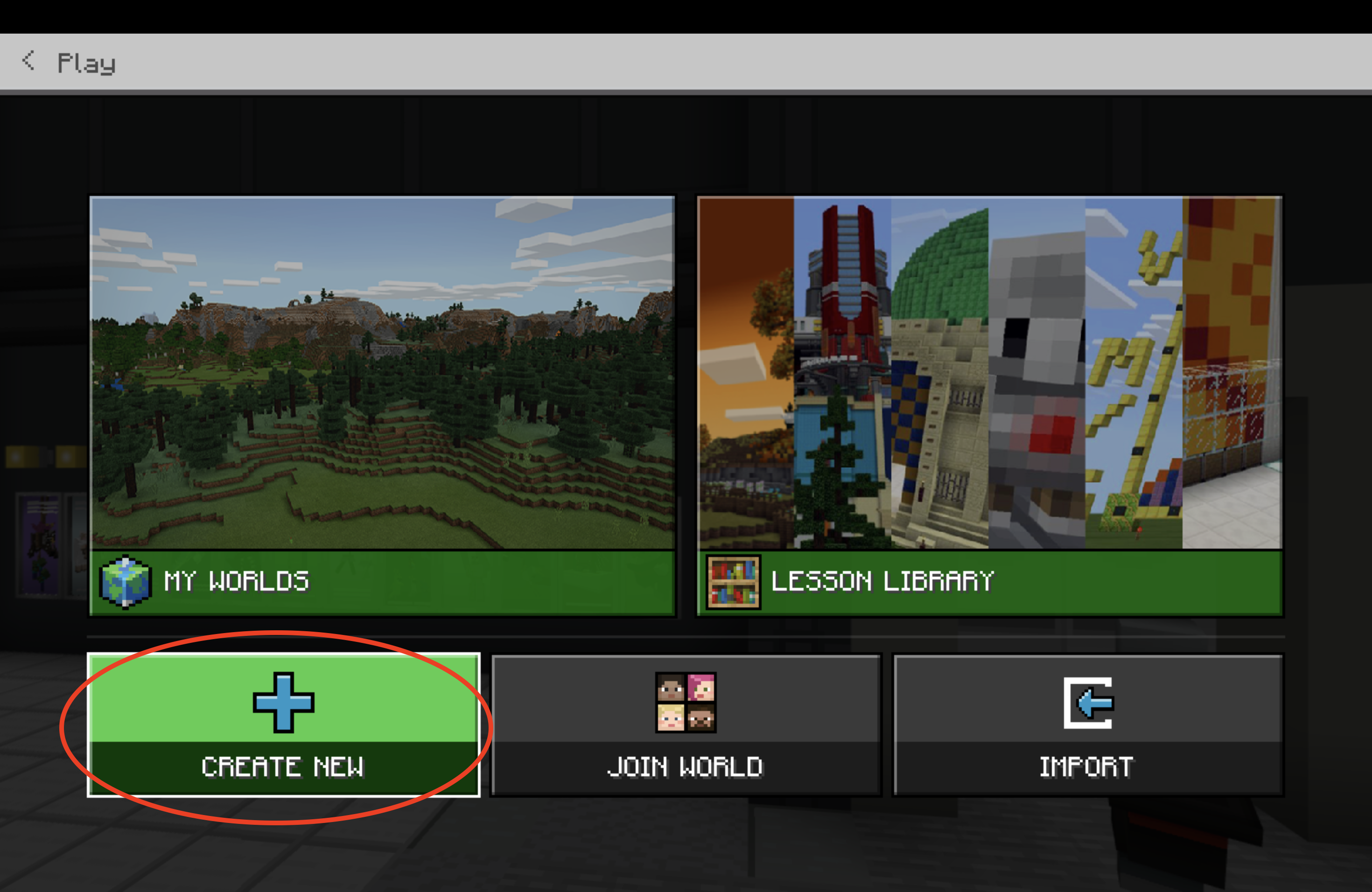
Choose a template or customize settings like:
Creative Mode: Ideal for building and exploration.
Survival Mode: Adds challenges for problem-solving activities.
Managing Settings:
World Name: Name it according to the activity (e.g., Water Cycle Exploration).
Classroom Mode: Use this feature to manage and monitor students' activities.
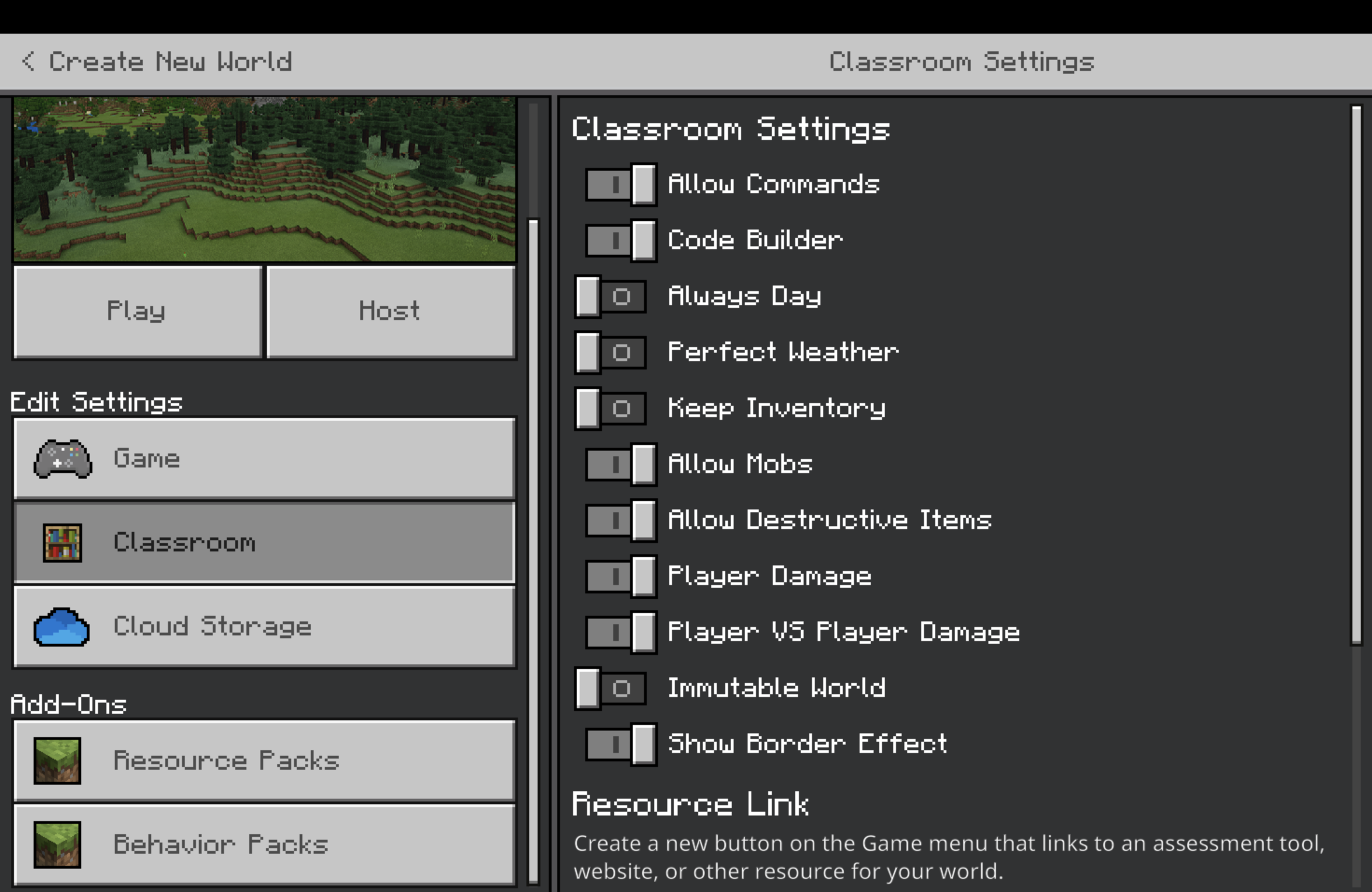
Importing Worlds
Download pre-designed worlds from the Minecraft Education website or the Minecraft Lesson Library.
Save the world (.mcworld).
Click “Import” to import the world into your library.
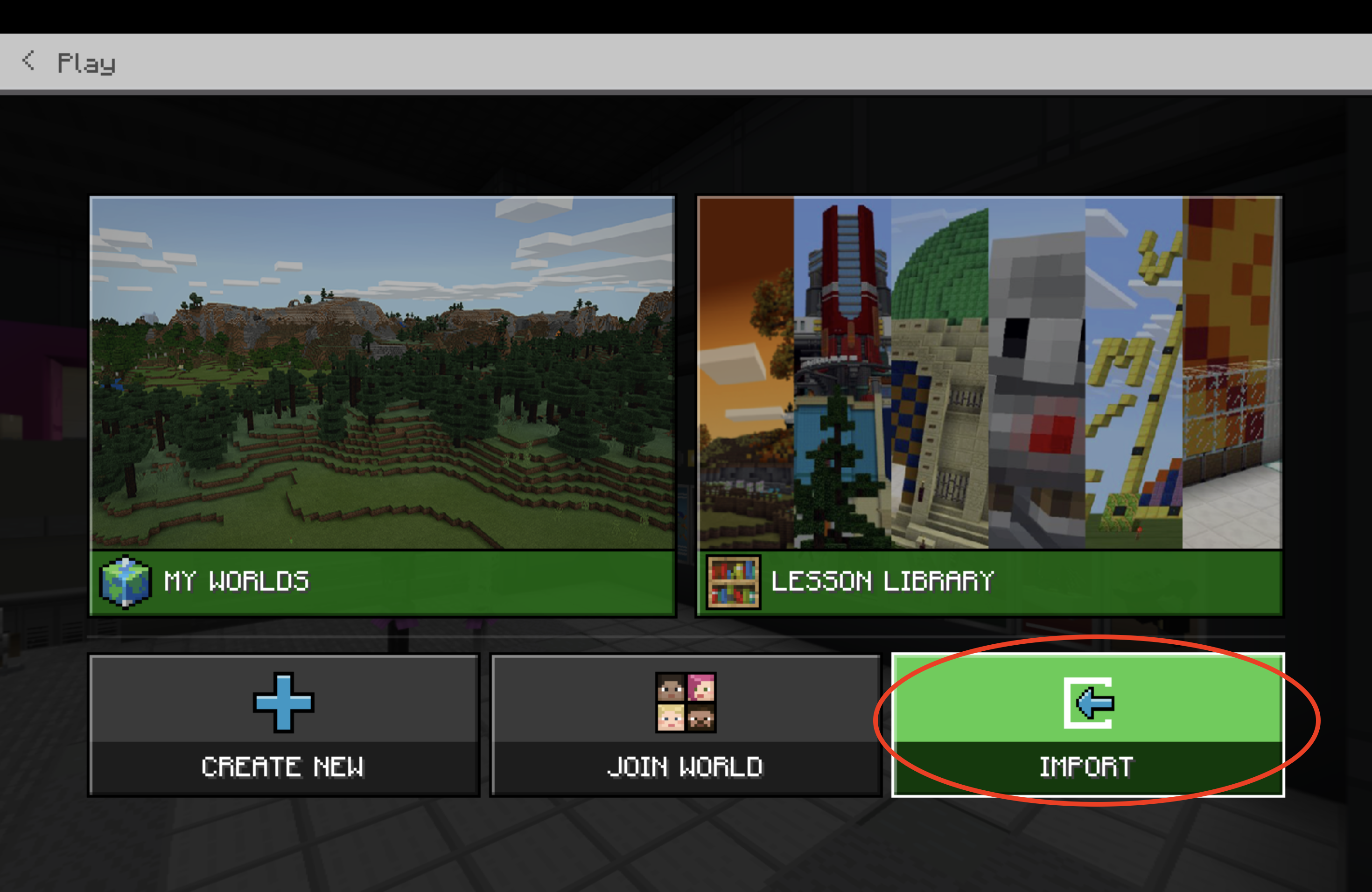
📋 Additional Resources
Official Lesson Plans and Worlds
Minecraft Education Lesson Library: Download subject-specific activities.
Minecraft Education Challenges: Engage students with bite-sized tasks.
Professional Development
Minecraft Education Teacher Academy: Free courses and certifications.
Minecraft Education Trainer Academy: Free certification.
Minecraft Education Community: Connect with educators worldwide.
Additional Tutorials and Support
YouTube Channel: Step-by-step tutorials.
Help Center: Comprehensive FAQs and support articles.
