How to use Concur to input train fees for reimbursement
In order to access Concur:
Go to the login URL: https://www.concursolutions.com/nui/signin.
Enter your username (email address) and press "Next"
Enter your password and press "Sign In"
If you do not remember your password, you can reset it by clicking the "Forgot Password?" link on step 3.
Step by step instructions below (with examples):
Starting a Report
Click "Create New Report" Enter Report Name: "MONTH YEAR" then press “Create Report“

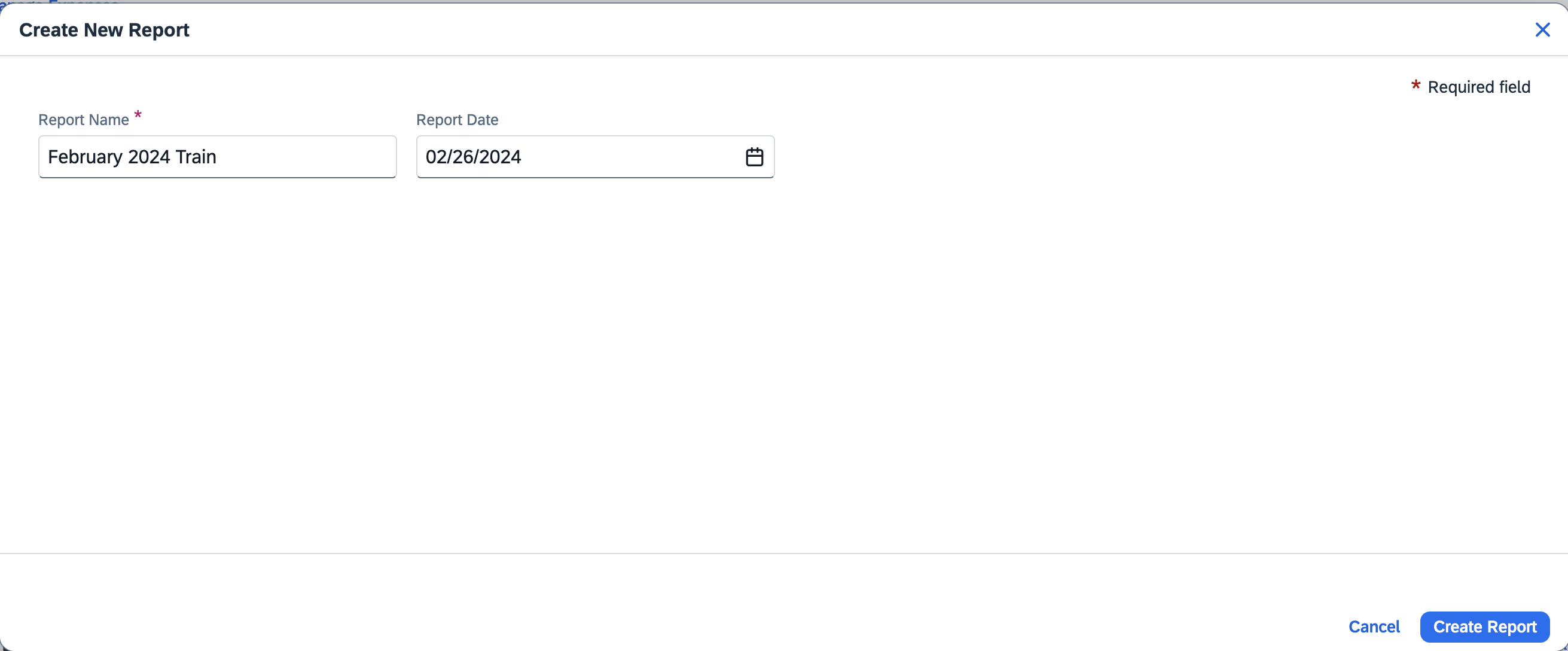
Registering Expenses
Select “Add Expense“, then select “Train (with search result)“
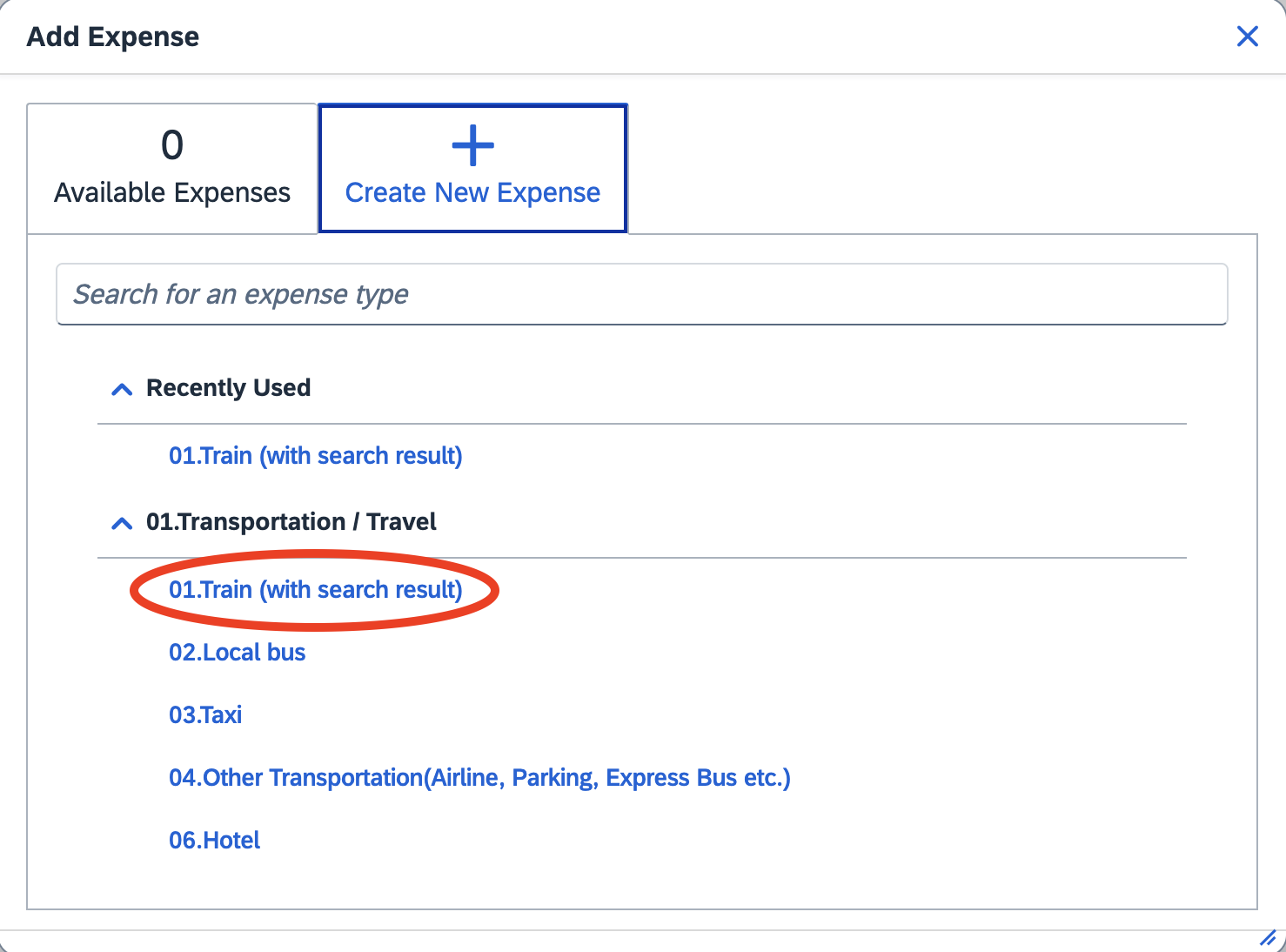
Route Search

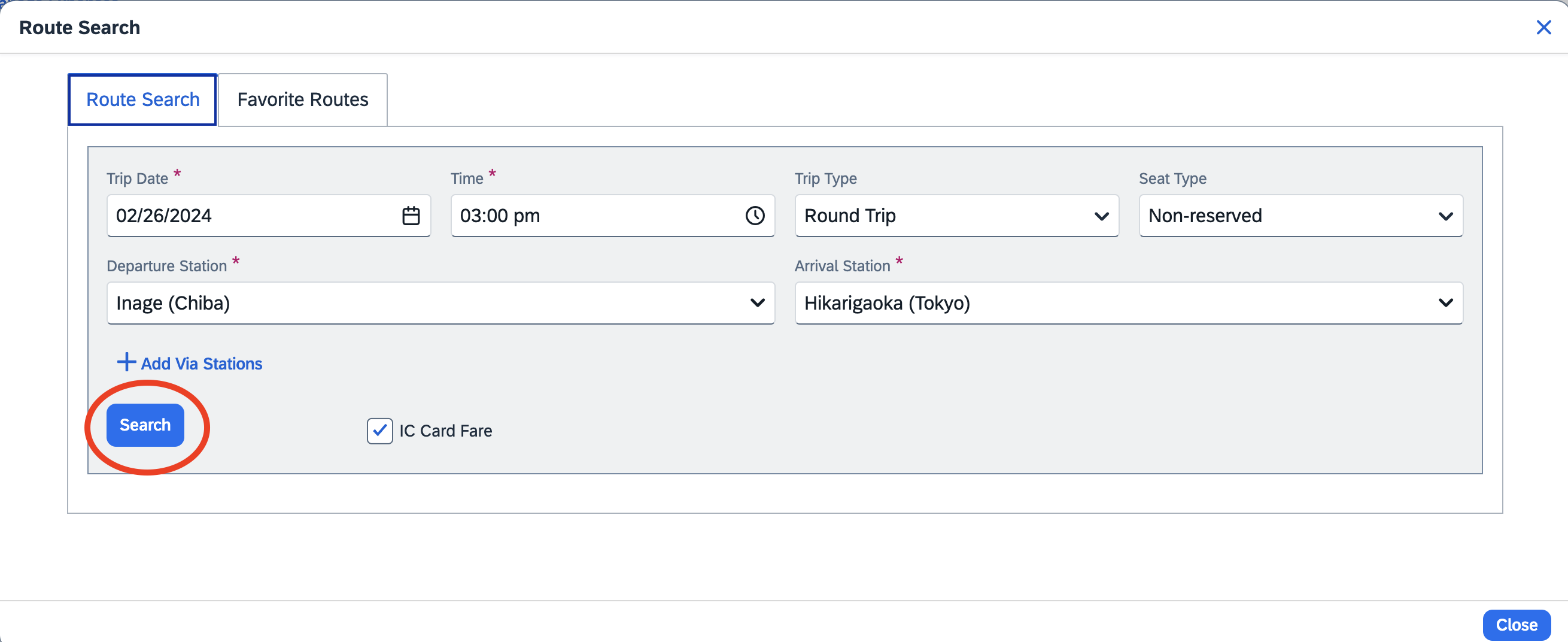
Select the route that you are taking, please see below the example:
Click the arrow beside “Select Route“ to see the route.
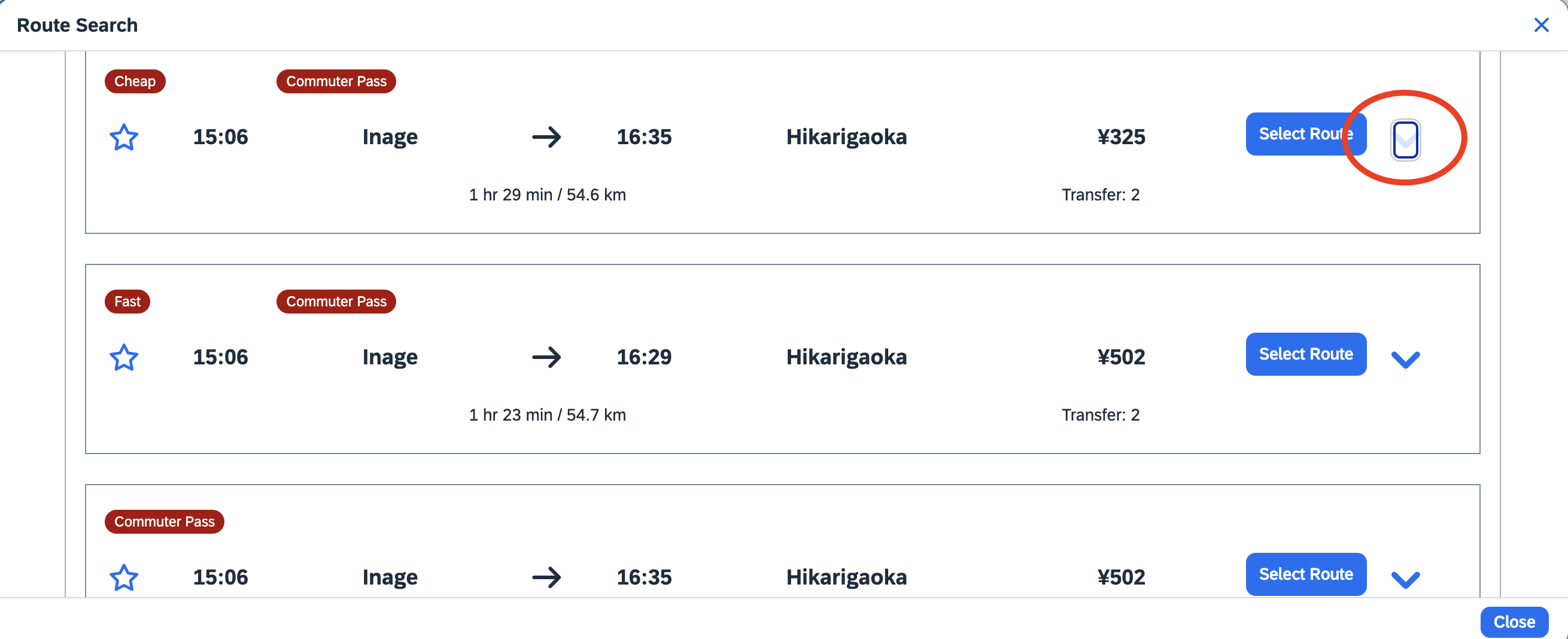
For example:
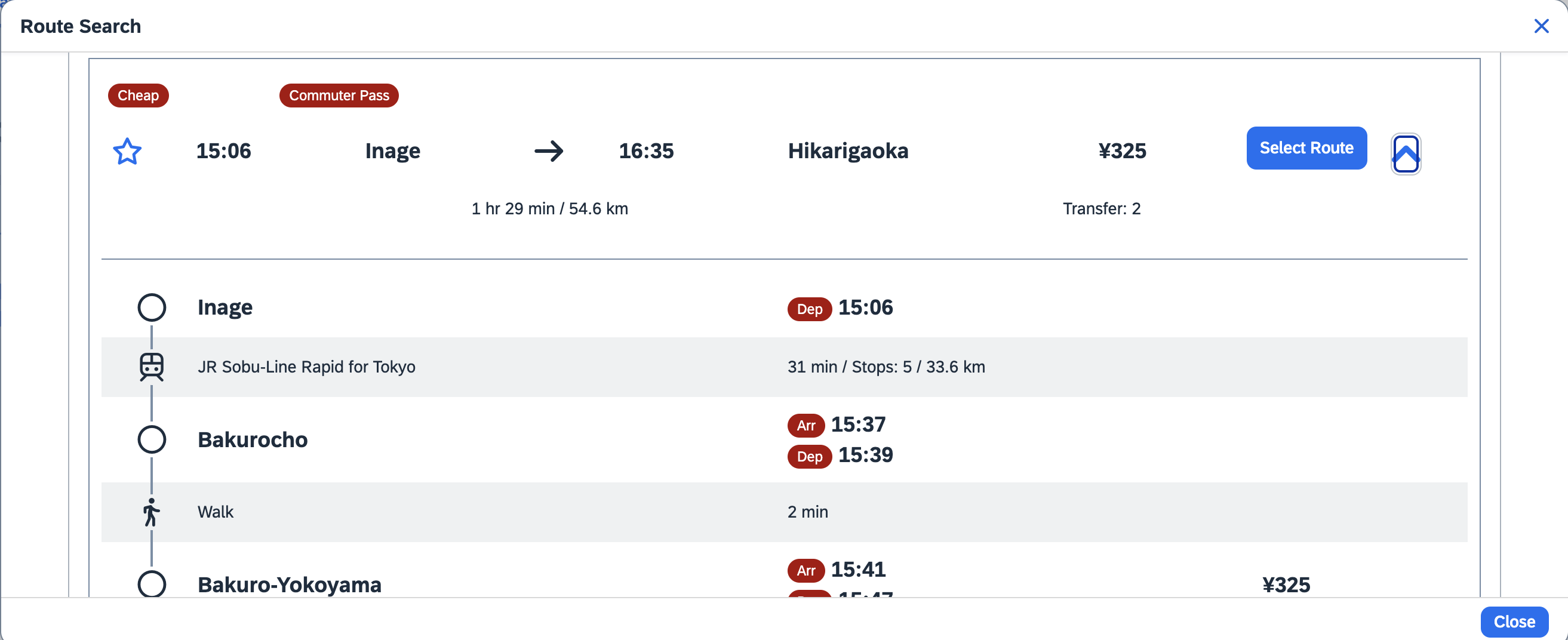
Check all the results to see the route that you are taking. Once you have identified your route, proceed with clicking the “Select Route“
Finalizing the route
Double check all the fields. Fill out the Business Purpose field, you can put here “Train Fee“
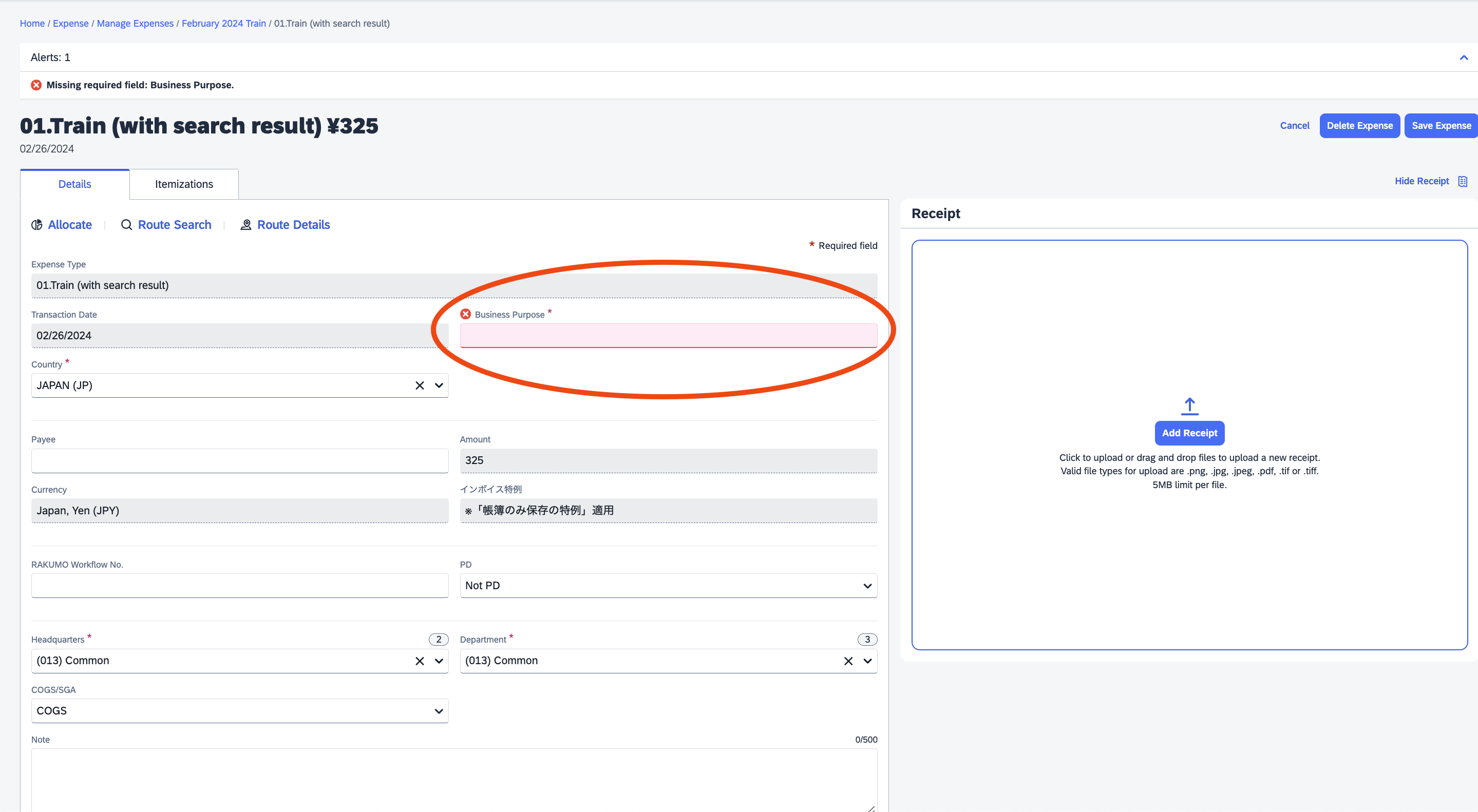
Then proceed with pressing “Save and Add Another“ for another day.
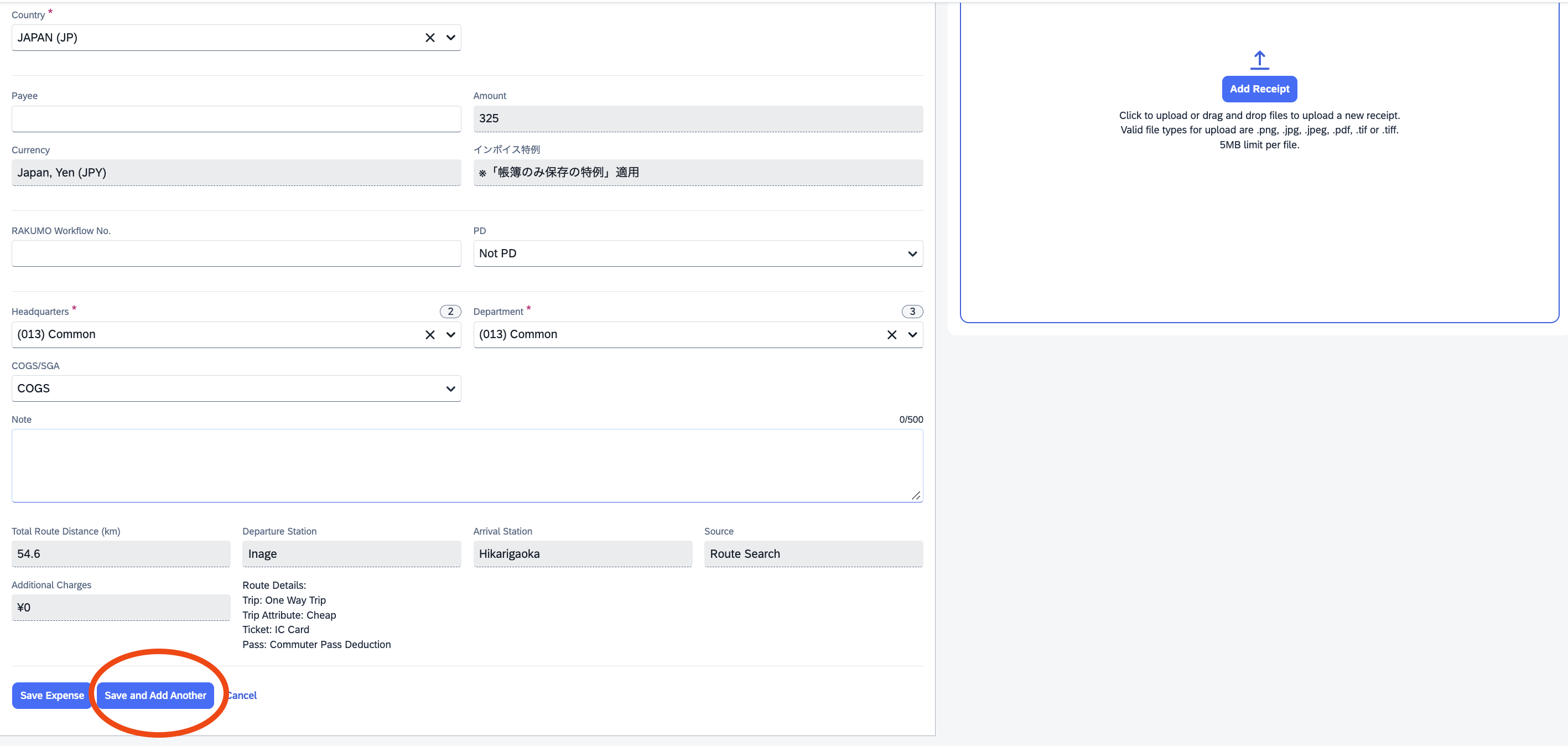
Repeating the process from this page
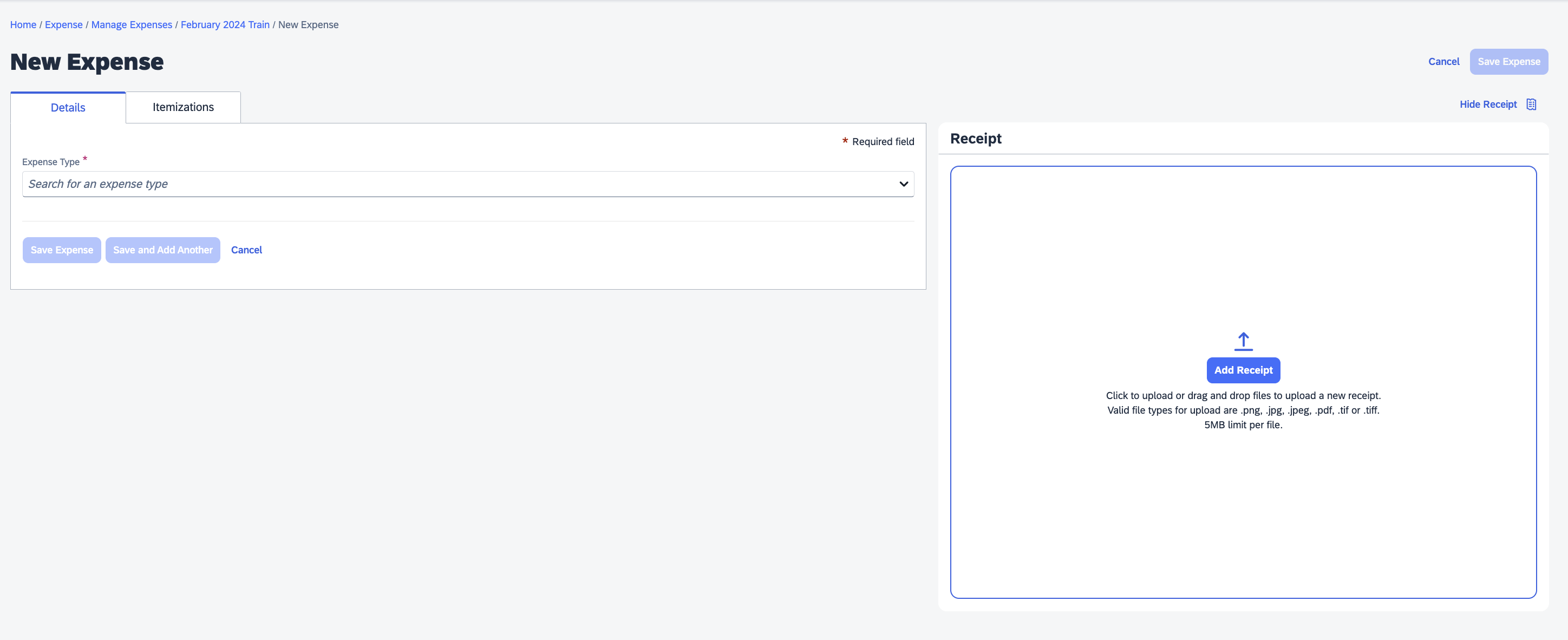
Now click the dropdown “Search for an expense type“
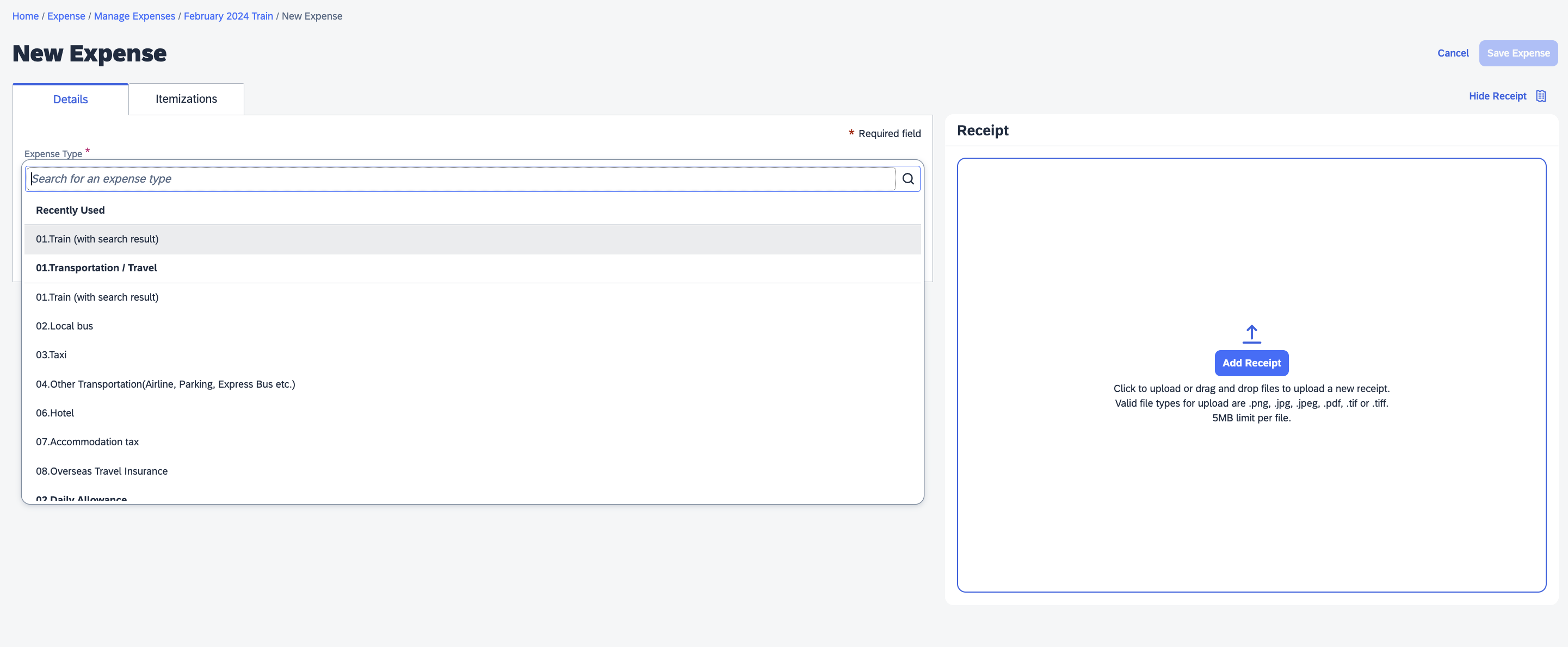
Select “Train (with search result)“ and it will pop a new window for putting new expense.
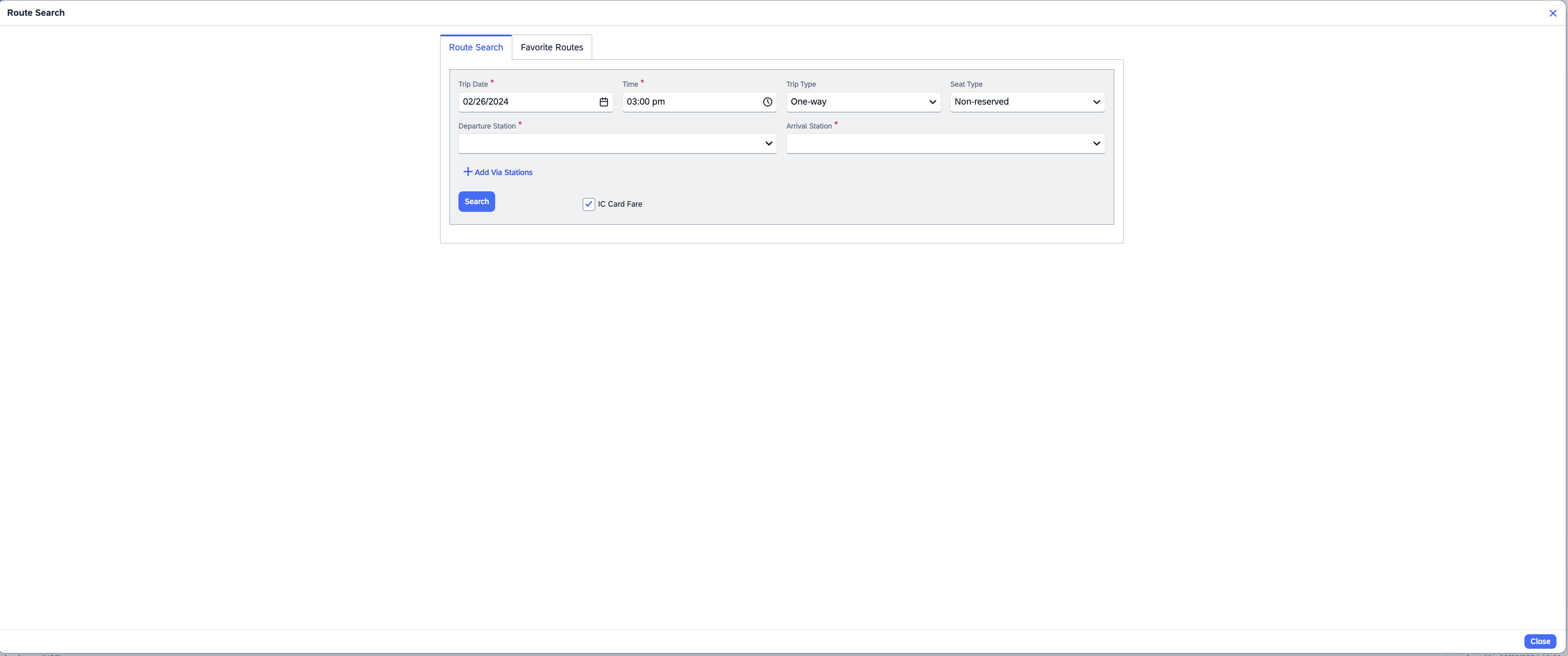
Rinse, repeat until you fill all the dates that needs train reimbursement and you are good. You can also go to the Pro-tip section below if you are filling the dates with the same train route to cut-off some time.
Note: Only click Submit Report specifically on the last day of the month.
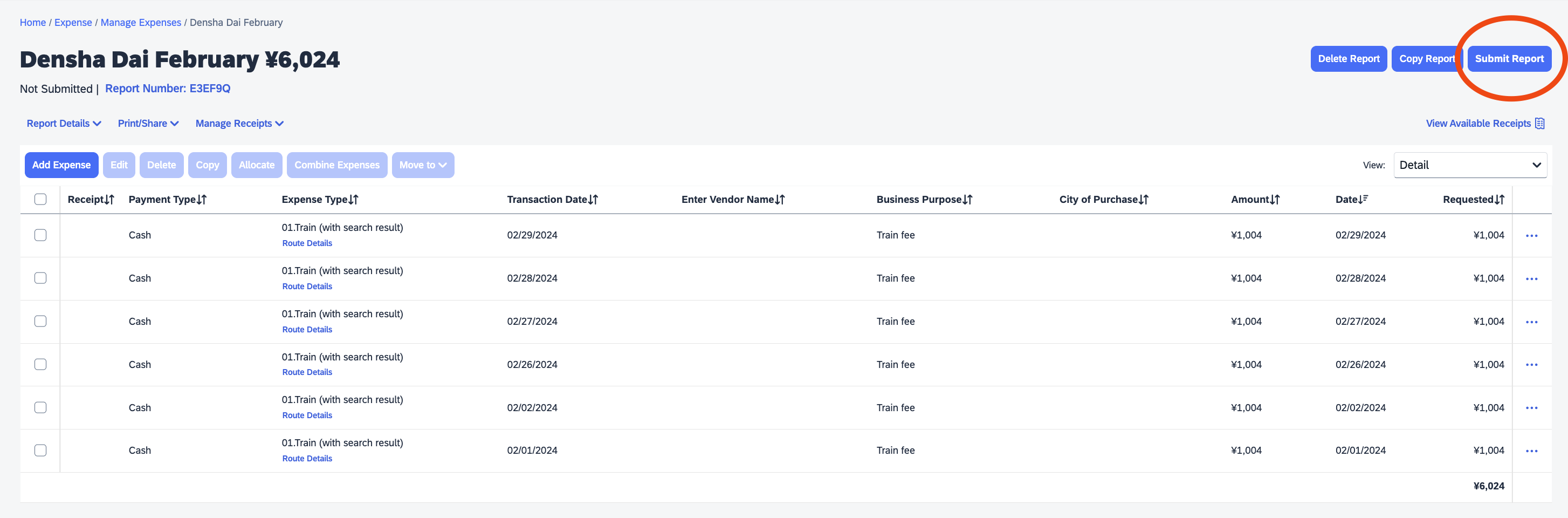
Pro-Tip section
You can select a route as your favorite route by clicking the “★“ on the left side.
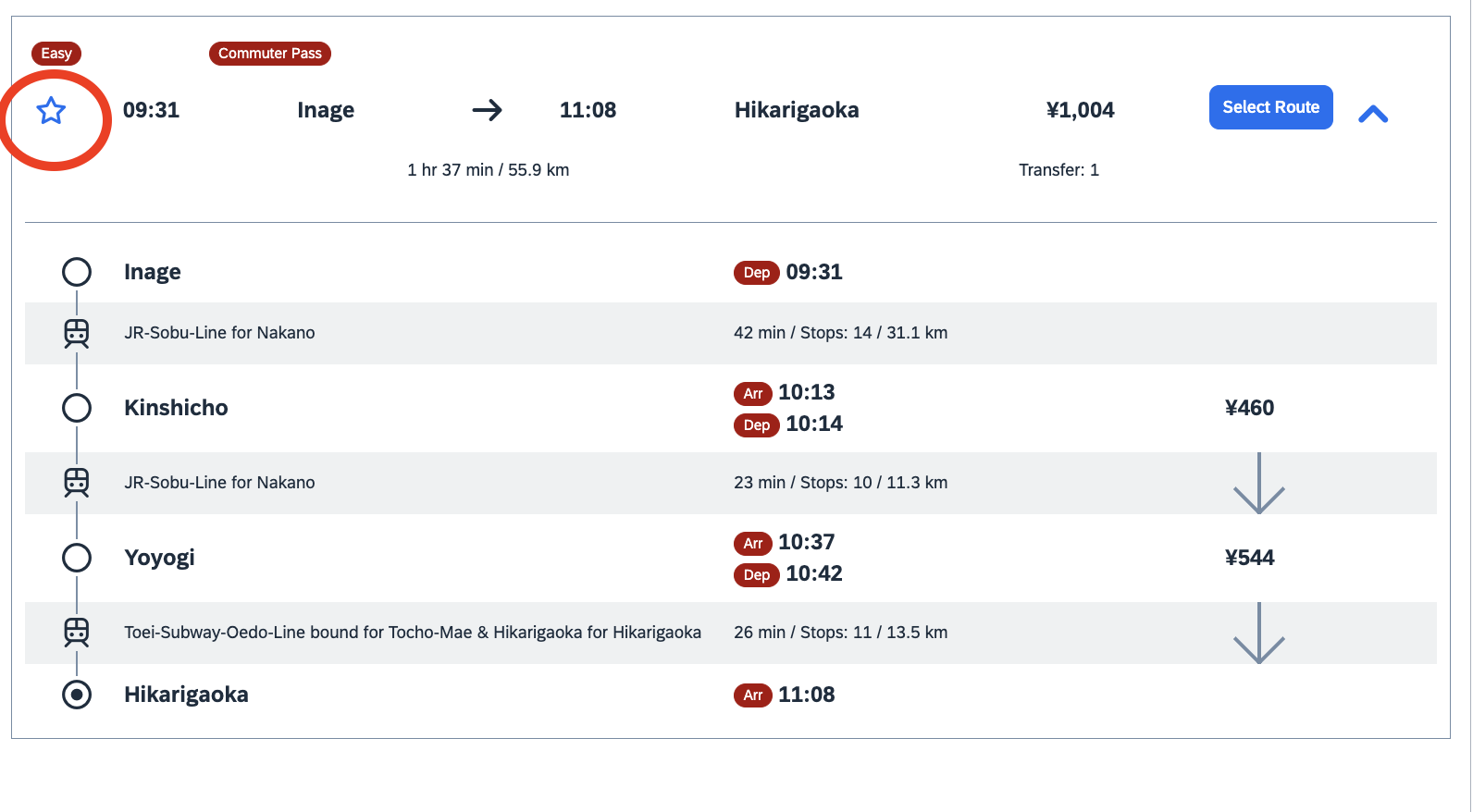
Now you can see and select the starred route on the Favorite Route.
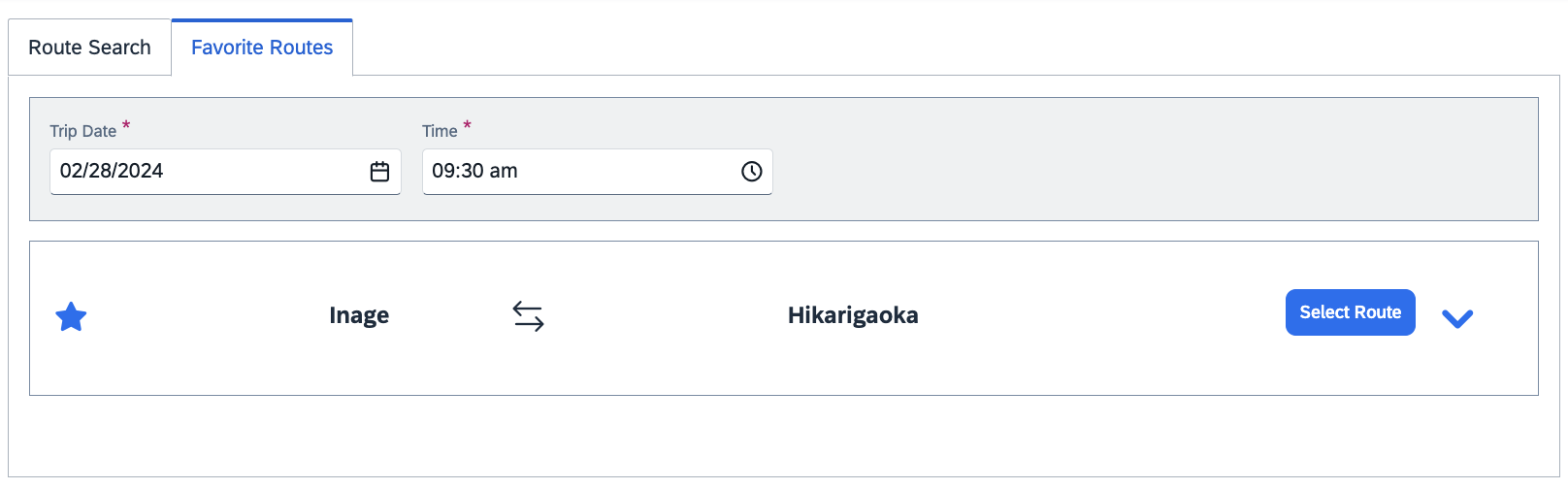
Concur-Related Help
You can receive help regarding Concur in multiple ways. Please follow this guide (where applicable) when trying to resolve your issue:
Inquiries regarding "Expense Types": BBT Accounting - Ms. Yoko Kubota (yoko.kubota@aobajapan.jp)
General inquiry: Yukari Takahashi (yukari.takahashi@aobajapan.jp)
Additional Information
Would you like to know more about this topic? Check out the following links:
