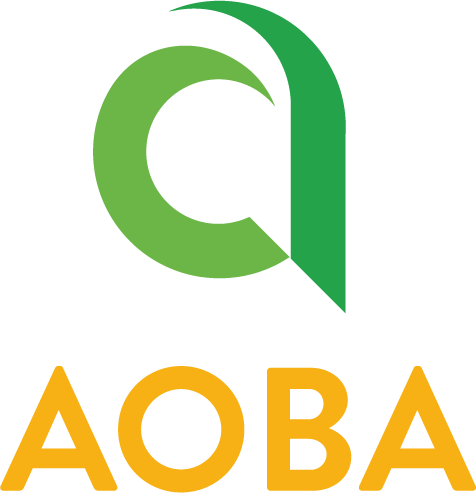How to Use Multi-factor Authentication in Chrome
As security is being improved constantly, some websites and service require what is known as 2FA (2 factor authentication) or MFA (multi-factor authentication). This usually requires an additional code to access the website.
The “Authenticator” Chrome Extension, available via the Chrome Web Store, is a free tool which can be used for such purpose.
This can be used as an extension from directly with the Chrome web browser on your laptop, negating the requirement to use your personal smartphone or other method for 2FA/MFA.
📘 Installation
Visit https://chromewebstore.google.com/detail/authenticator/bhghoamapcdpbohphigoooaddinpkbai in the Chrome Web Store.
Click the Add to Chrome button
You will then be presented with this welcome page as confirmation. You can read or close this tab.
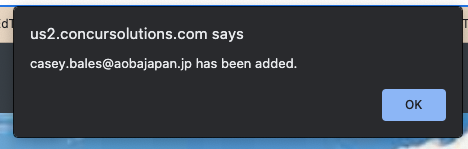
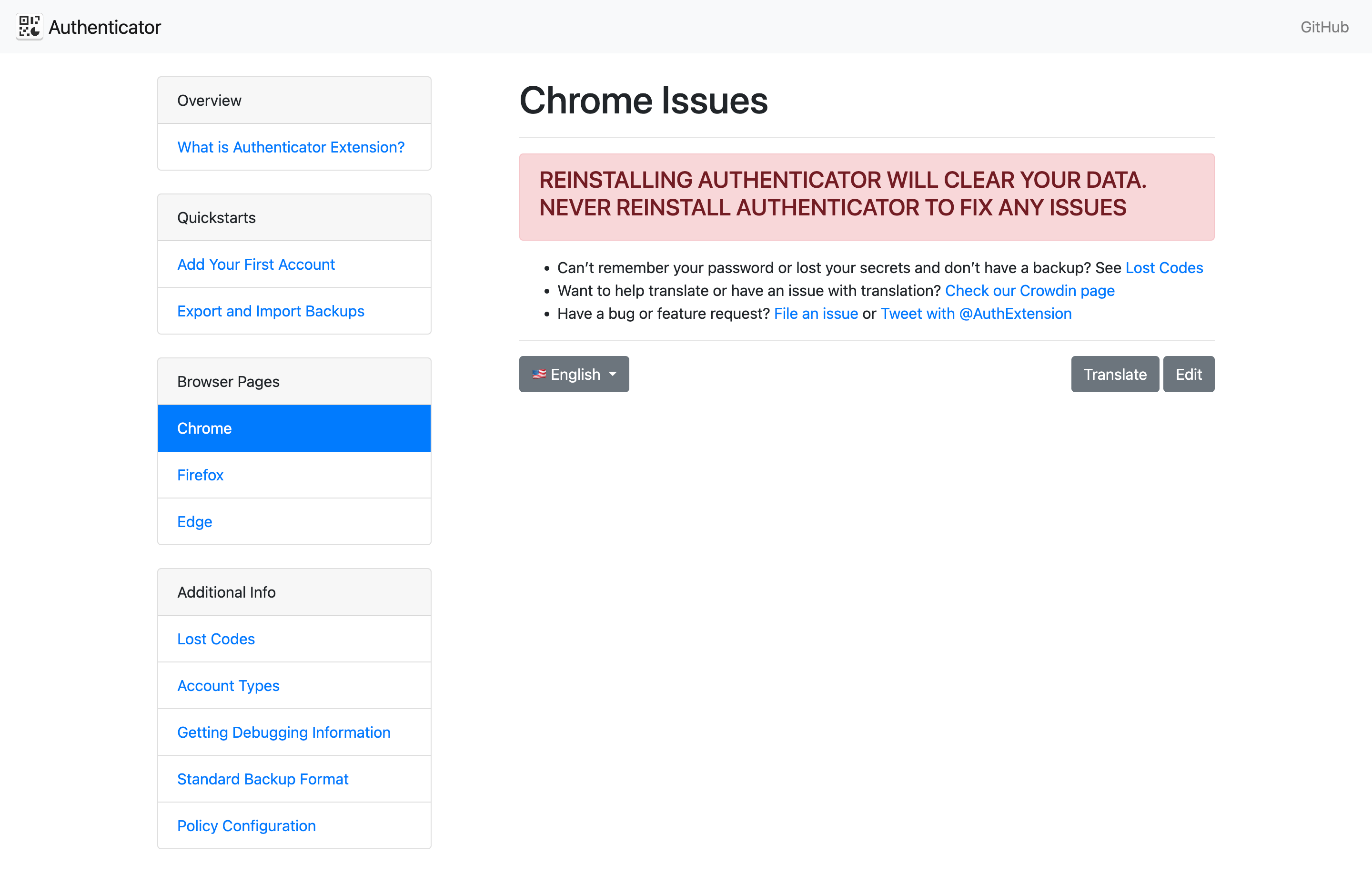
Done! You can now access the add-on by clicking the extensions icon (puzzle piece) found at the far right side of your URL (address) bar. See the next section for using it.

📘 Adding Codes (via QR Code)
Typically when using MFA you will be asked to scan a QR code from a web site. It’s quite easy using this tool. Let’s get started!
When you are asked to setup multi-factor authentication, it typically displays a QR code or at least a option to display one. Next, in your browser's extensions, [1] click to activate the Authenticator add-on. To scan the QR code, [2] click the box with a line through it. This will open the QR code tool on the web page.

If you don’t see the Authenticator icon, click the puzzle icon to open the list of extensions and then click the Authenticator icon. You can click the pin icon to pin it as well!
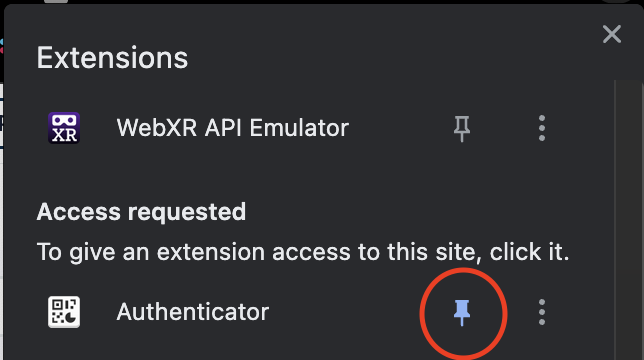
Finally, click and drag around the QR code and then release. This will scan the QR code and then add it to the list of available codes for MFA and will list what it is used for as determined by the web site.
📘 Usage
The code is a rotating code and changes every 30 seconds.
Click on the text box on where the code should be added.
Click on the icon to show the code.
Click on the appropriate code which should copy the code into the text box.
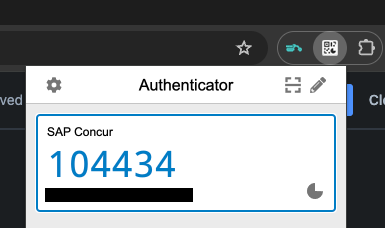
In the case that it can’t be copied due to unusual formatting, type the code in manually.
📘 Removing MFA Code
If for some reason there is a problem with your MFA code or if you reset your MFA code, the old code will no longer work. In this instance, you should remove the old code and then proceed to add the new one using the instructions listed above in the section Adding Codes (via QR Code).
Click on the Authenticator icon on the Chrome extension toolbar.
Click on the pencil icon to enter edit mode.
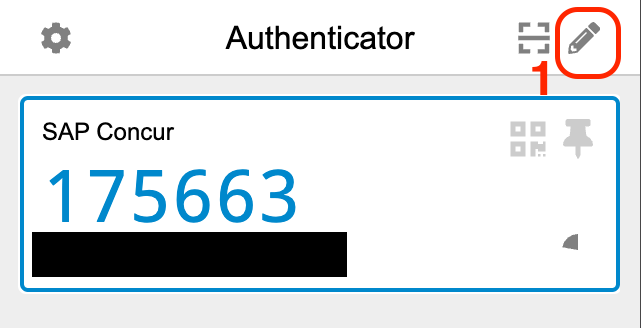
Click the minus icon on the MFA item you wish to remove.
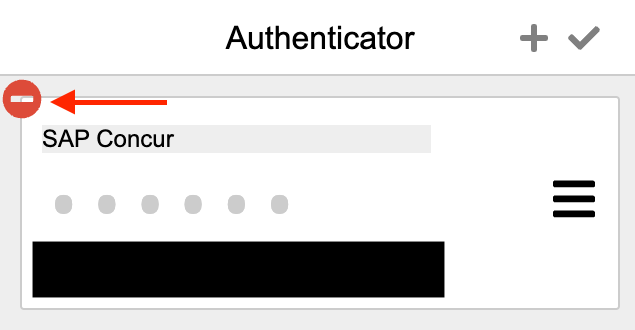
Click the Yes button to delete the MFA code.
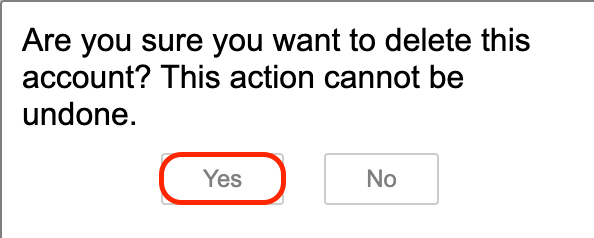
If you are adding a new QR code, proceed to follow the Adding Codes (via QR Code) listed above.