JumpCloud: Using multi-factor authentication (MFA)
Updated by @a user
You may have been requested to begin using MFA by the A-JIS ICT Department in order to ensure compliance for Work from Home, Remote Work, or other conditions.
Read on for information about what this means and how to get it done.
FAQ
First, what is “multi-factor authentication” (MFA for short)?
Multi-factor authentication (sometimes also called two-factor authentication) is a feature that requires you to have more than just your username and password to log in to an account. After you enter your username and password it also requires a second piece of information – like a one-time code or your finger print.
A common example of this is having a password and a one-time token or PIN that is provided via software on your smart phone or via a text message.
Ok….so why is MFA important?
Multi-factor authentication prevents malicious parties from hacking into accounts using only a stolen username and password, which by themselves are fairly easy for criminals to get their hands on.
For example, even if a hacker figured out your G Suite username and password, if you had multi-factor authentication enabled he would not be able to finish logging in because the one-time pin code would be sent to your smart phone.
Ok….so why do we need MFA at A-JIS?
Being employees of an educational institution, we have access to and need to work with a large amount of highly confidential and often very personal information relating to students and parents.
We may also be accessing and using financial, legal, HR, and other data while working.
Therefore, it is important to create as many “roadblocks” and layers of security between this data and criminals who may want to use it for nefarious purposes.
While it may seem like a lot of technical jargon, MFA is actually a student safety issue!
Using JumpCloud multi-factor authentication (MFA)
Note: The A-JIS ICT Department only supports the Google Authenticator TOTP application.
JumpCloud themselves publish detailed instructions on how to use MFA:
If you find that confusing or need a different explanation, see our guide below:
How to Set Up JumpCloud Multi-Factor Authentication (MFA)
Open the JumpCloud generated email notification regarding MFA.
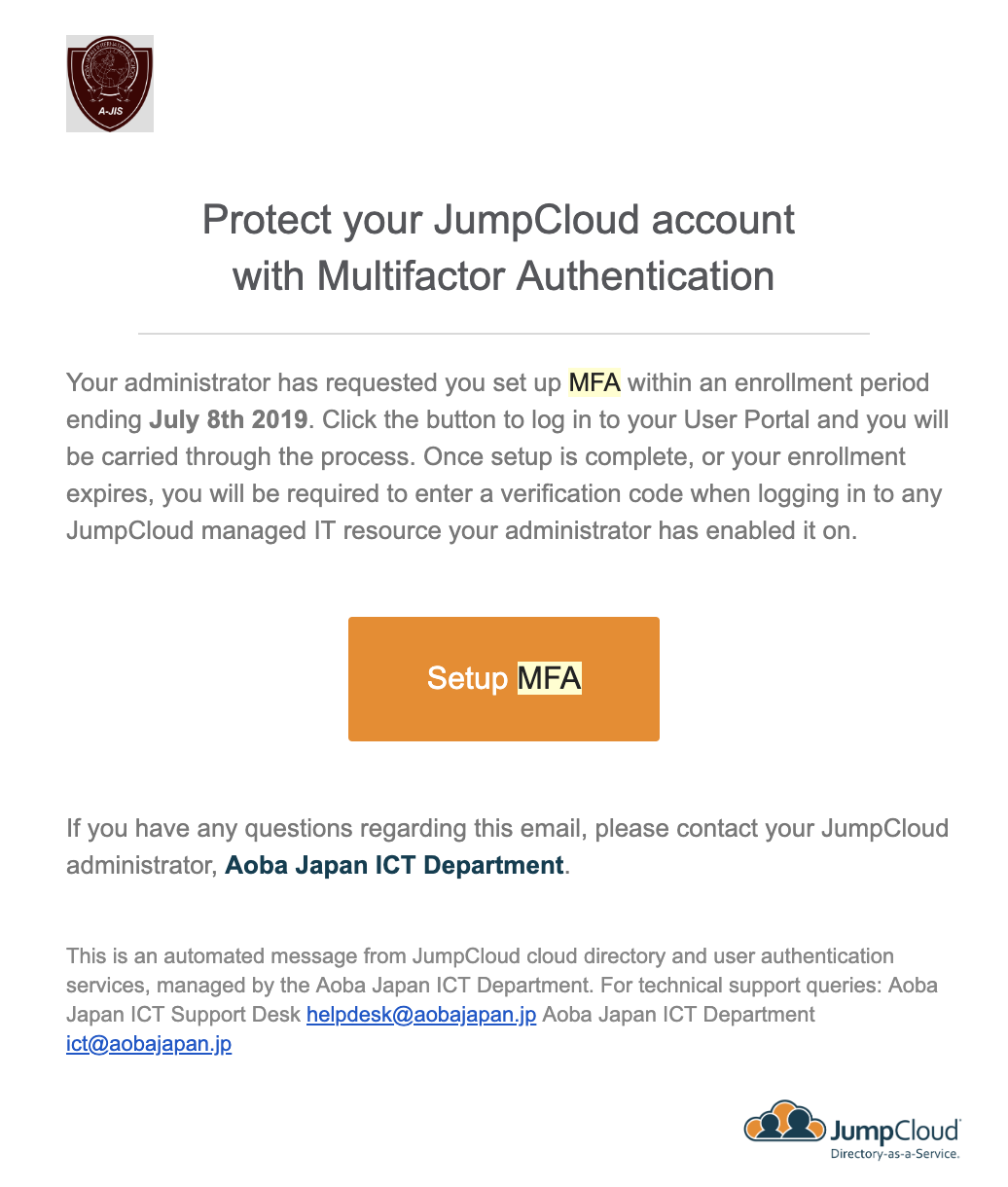
Select the “Setup MFA” link in the email.
Sign in to the JumpCloud Portal using your Aoba credentials (firstname.lastname + password).
Depending on the model of smartphone or tablet which you will use for MFA, download and install either the iOS or Android version of Google Authenticator.
Open the Google Authenticator app on your smartphone or tablet.

Head back to the JumpCloud Portal and select “Continue”.
Scan the QR code OR manually enter the very long string of numbers and letters provided by JumpCloud into the Google Authenticator app.
Enter the 6 digit code provided by Google Authenticator into JumpCloud.
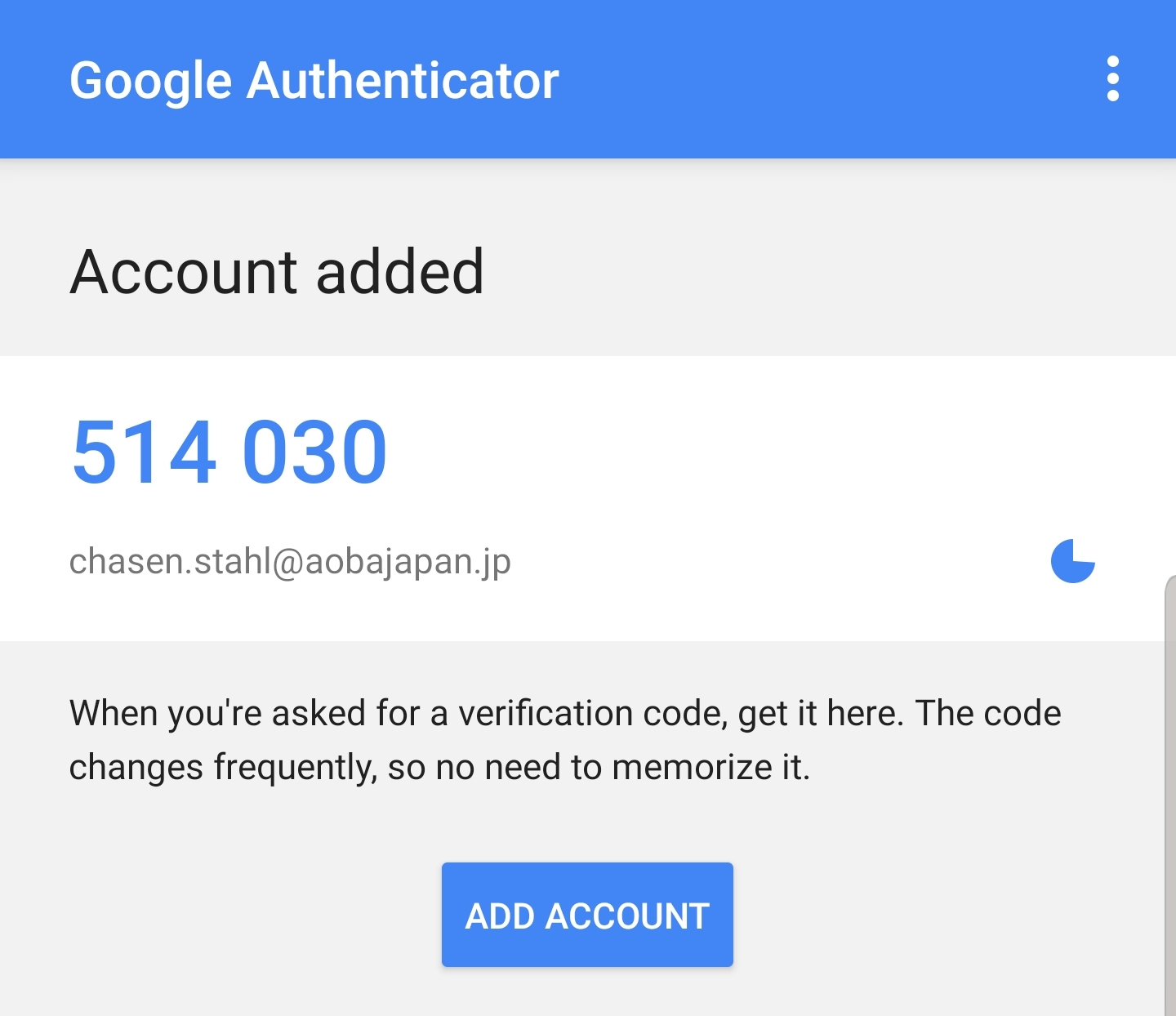
Finished! You have successfully set up MFA for JumpCloud. On the “Security” tab of your JumpCloud profile page you should see a message indicating that Multifactor Authentication is active on your account.
Signing in With MFA
Once you have finished setting up JumpCloud MFA, a variety of accounts, services, and other resources which are connected with JumpCloud and use your Aoba Credentials to sign in will now also require you to enter an MFA pin code.
Depending on the service you are signing into the sign in screen will look different, but in general the process will consist of the following steps:
Sign in to the service as normal using your Aoba Credentials (firstname.lastname + password).
A new screen or window will appear asking you to enter the MFA pin-code.
If using Google Authenticator (and assuming you have finished setting this up with JumpCloud as shown in the above steps) simply open the app on your smartphone or tablet to view your MFA pin-code. Note that in Google Authenticator the pin code is constantly rotated. Not to worry! This is an intentional security measure. Just use whatever pin code is most currently/recently displayed.
Enter the MFA pin-code where indicated by the service you are signing in to.
You’re in!
Below is an example image of how JumpCloud itself will ask you for an MFA pin-code:
