Minecraft information for Students
Here are some information to help students when they are working on Minecraft Education for school.
You need to make sure to go through the Essential & Usage agreement with your teachers before we start Minecraft Education.
📘 Connecting to Teachers' World
For students, it's a lot simpler to connect to their teachers' Minecraft environment.
Simply click the “Play” button and then the “Join world” button. You'll then be presented this screen:
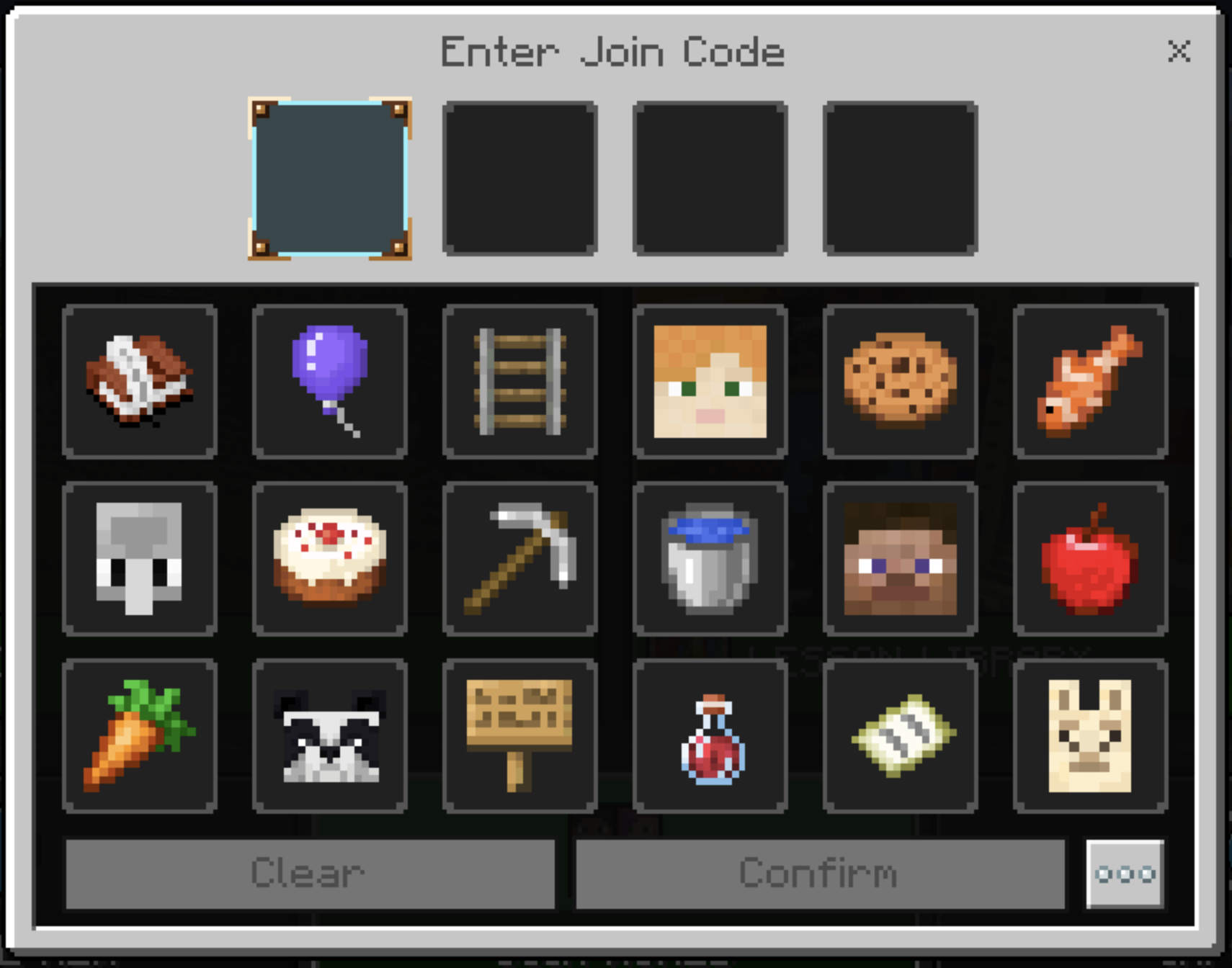
On this screen, enter the Join Code provided by the teacher, and you should be spawned into the world.
That’s it!
🛠️ Troubleshooting for Minecraft Education
(Updated: Nov 14, 2024)
The most common issue our students have is this:
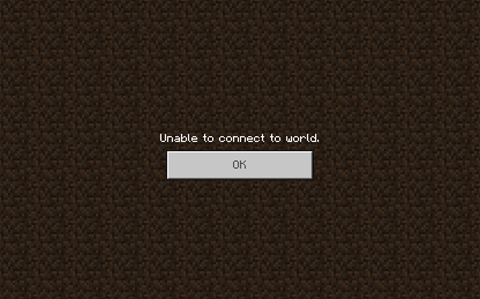
Error Message when trying to join a world
There are many possibilities as to why you cannot connect to the world, here are some of the notes that all students should check:
Check your Minecraft Education version: (Ask your teacher what version they have, or the host)
Check your macOS if it is updated. (Most current updated macOS: Sequoia 15.1)
Check if your computer is connected to the internet. (If you do not know how to connect to the Student Wi-Fi, check this page: here)
Launch your Minecraft Education from your Applications or Launchpad (If you don’t know how to properly install your application, check this page here).
Make sure you turn on the "Minecraft Education” app under "Local Network” in your System Settings, under Privacy and Security.
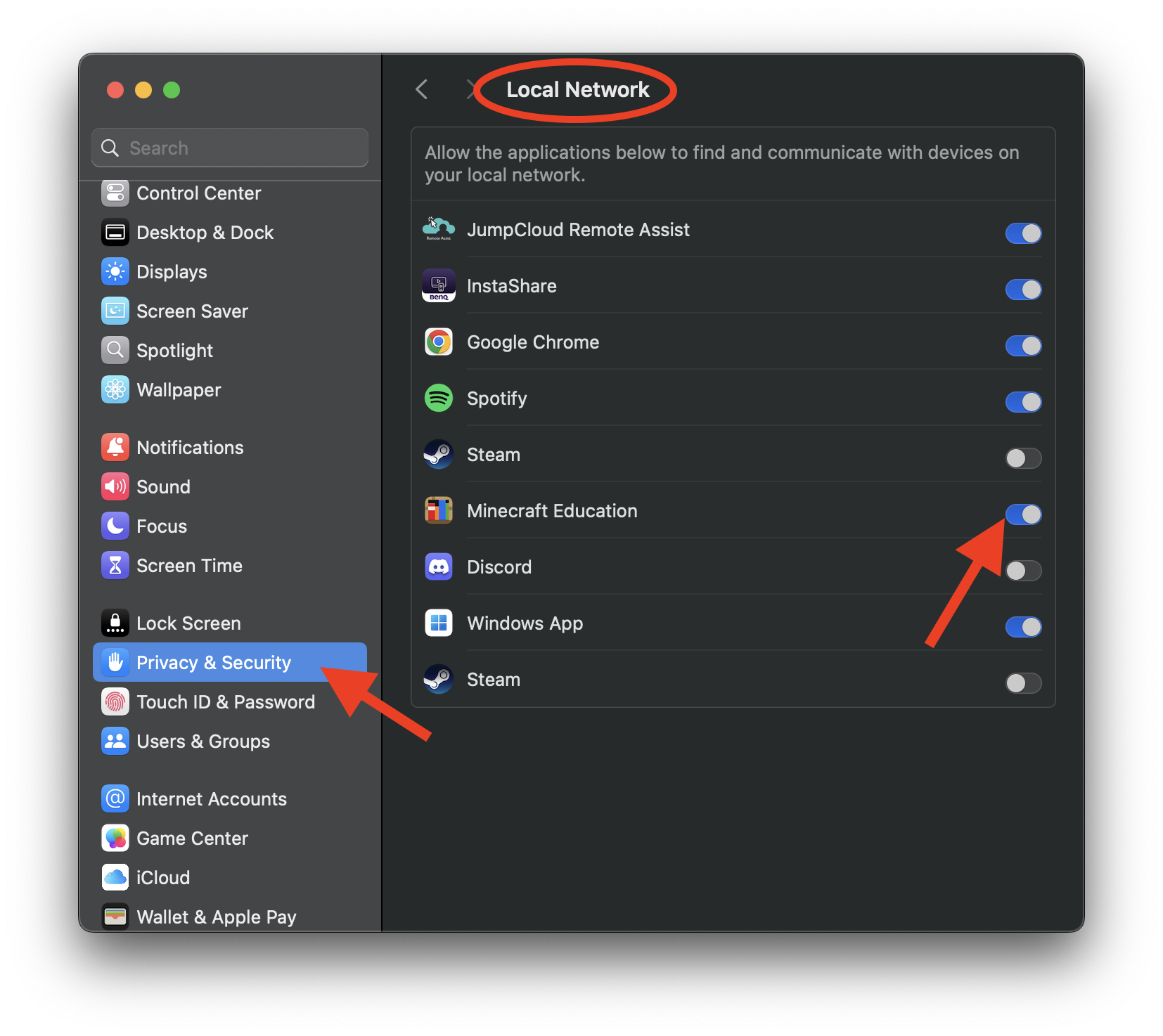
This is only for students who have updated their macOS to Sequoia 15.1., & their Minecraft Education version is the latest 1.12.06 or the same with the teachers.
For students who have checked the above and still have no luck connecting to the world, here are the steps:
Press COMMAND + SPACE to launch Spotlight.
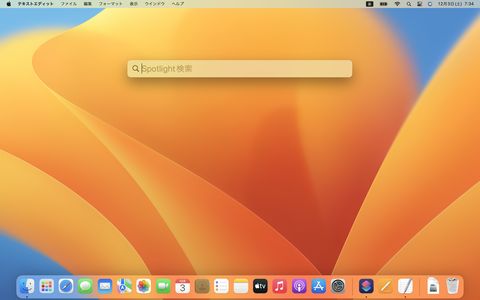
Command + Spacebar
Type “Keychain Access”
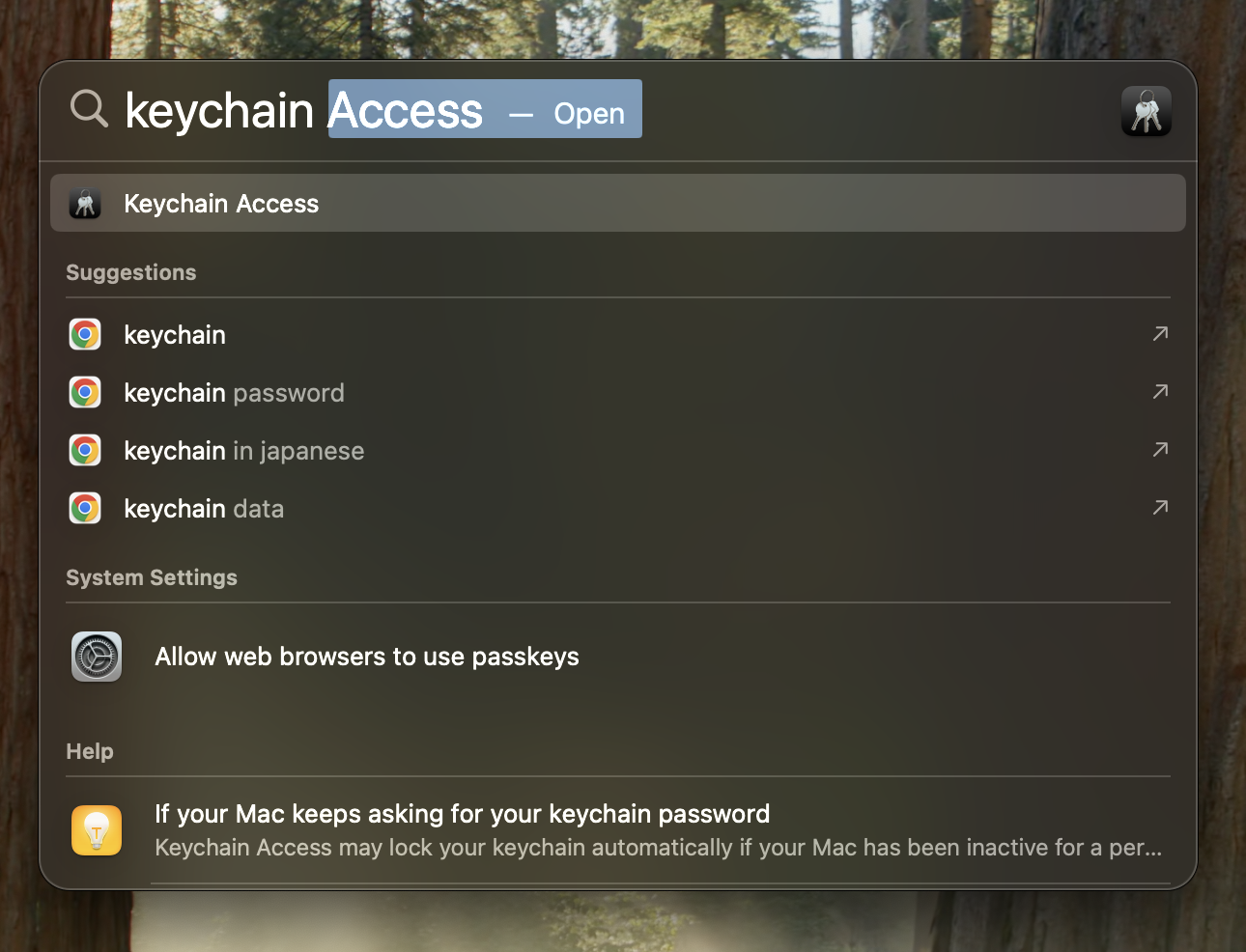
Select “Open Keychain Access”:
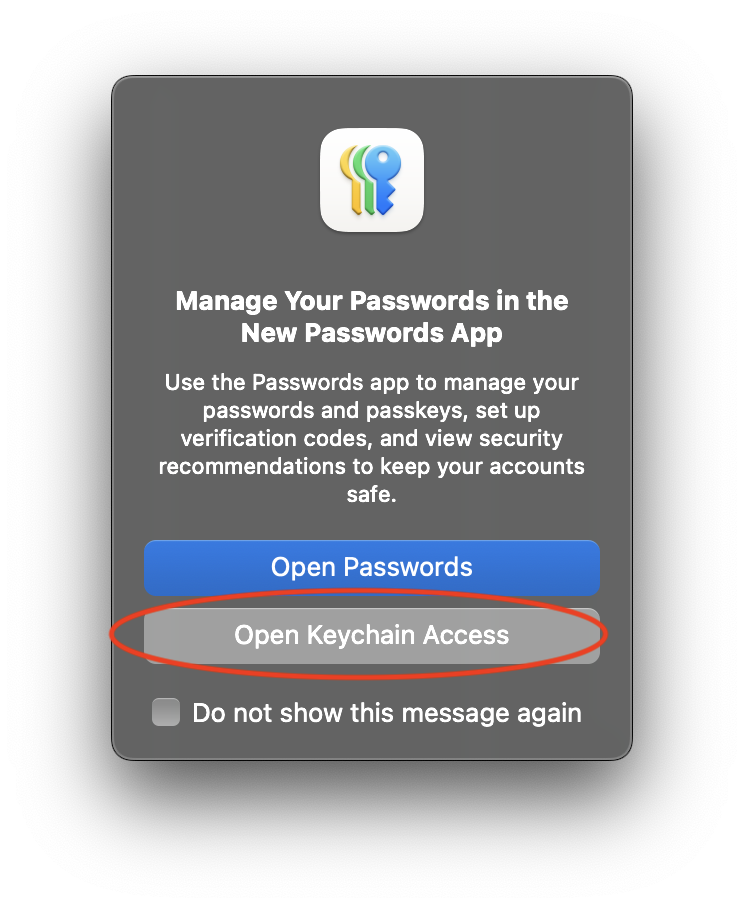
Type in your password/fingerprint ID.
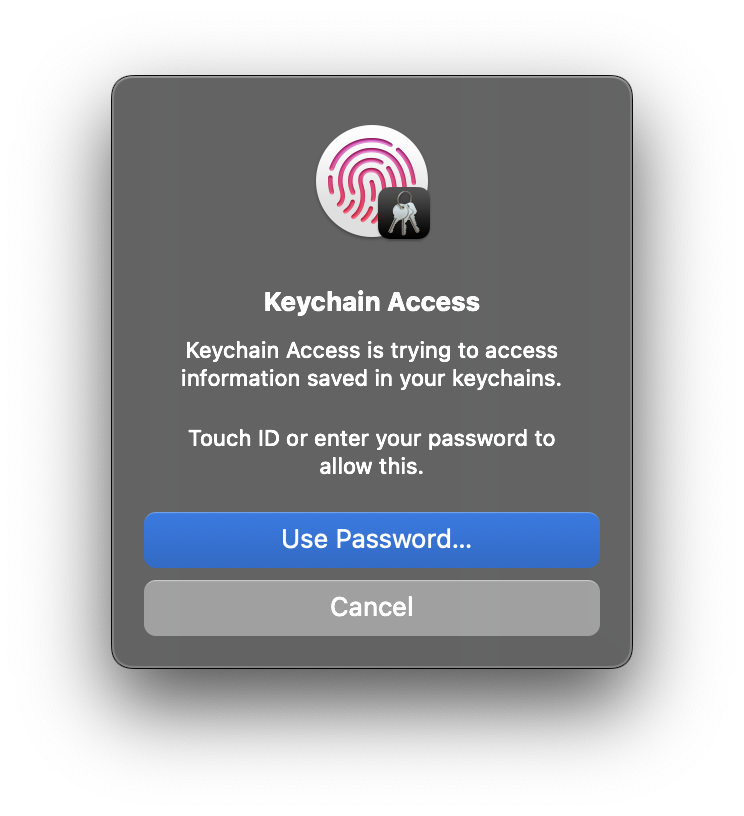
Select “View” at the top menu bar, and select “Show all hidden items”.

Select “login”.
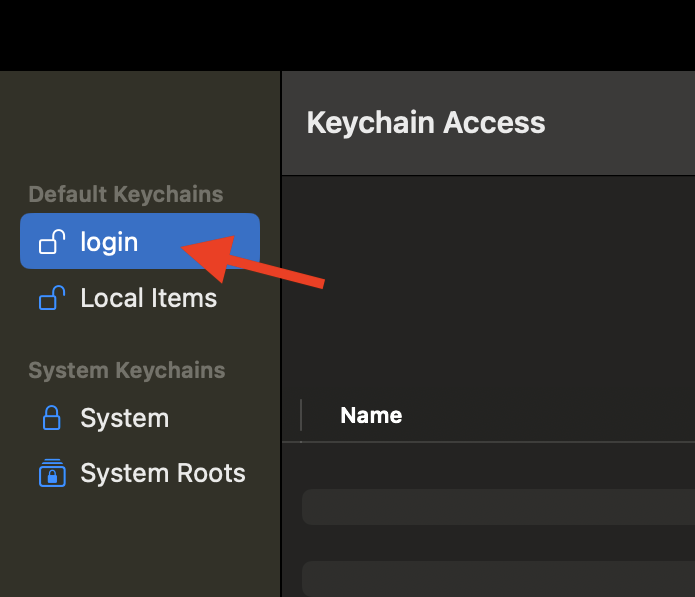
Delete the following 3 keys:
AD_EDU_USER_HINT
PF_Account_6955F
PF_Account_6955F_key
