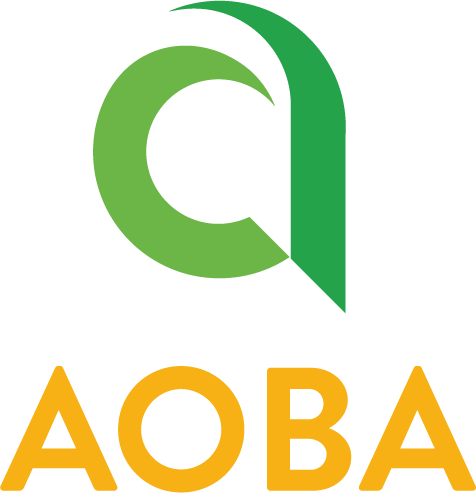How to back up your data to Google Drive
Google Drive is a cloud-based file storage and synchronization service developed by Google. It allows users to store files on their servers, synchronize files across devices, and share files with others.
Overall, Google Drive provides a convenient way to store and manage your files in the cloud while offering various collaboration features that enhance productivity for individuals as well as teams.
Our policy is that teachers should continuously back up all critical data to Google Drive, which is the one and only storage and backup solution provided to teachers by the school!
Step by Step instructions for storing files in Google Drive
Go to the Google Drive website.
Sign in with your AOBA Google account.
Once signed in, click on the "+ New" button located on the left-hand side of the page.
From the dropdown menu, select "File upload" if you want to upload a single file, or choose any other option that suits your needs (e.g., Folder, Google Docs, etc.).
Browse and select the file(s) you want to store in Google Drive from your computer's local storage.
Click on "Open" to start uploading the selected file(s).
The uploaded files will appear in your main Google Drive interface under "My Drive".
To organize your files into folders, right-click on any empty space within My Drive and select "New folder". Give it a name and press Enter.
Drag and drop files from My Drive into newly created folders to move them around and keep everything organized.
If needed, you can also share files/folders with others by right-clicking on them and selecting "Share". Follow the prompts to set permissions and send invitations via email.
Remember: It's always good practice to regularly back up important data stored in cloud services like Google Drive as an additional safety measure.