How to connect to the A-JIS Teacher WiFi
In order to enforce a stronger security protocol, we now utilize your JumpCloud account as a means of authentication with our RADIUS server *See the Tech Tip below*. No need to worry, it's a lot simpler than it sounds. This only means that when you connect to the A-JIS Teacher WiFi network for the first time, you will need to authenticate to the WiFi. Please follow the simple steps below and you should be all set to go.
IMPORTANT NOTICE: Personal devices are NOT permitted to be used on the Teacher WiFi. Only Aoba issued devices have permission to be used on this network.
Tech Tip: Authentication is the process of determining whether someone or something is, in fact, who or what it says it is.
📘 Instructions
First connection
Select A-JIS Teacher from the WiFi drop down menu on the menubar. After connecting to the new WiFi for the first time, it will ask for a username and password. The dropdown on the dialog box should have “No certificate selected” then proceed to type in your credentials. The “Account Name” should be in the form of firstname.lastname .
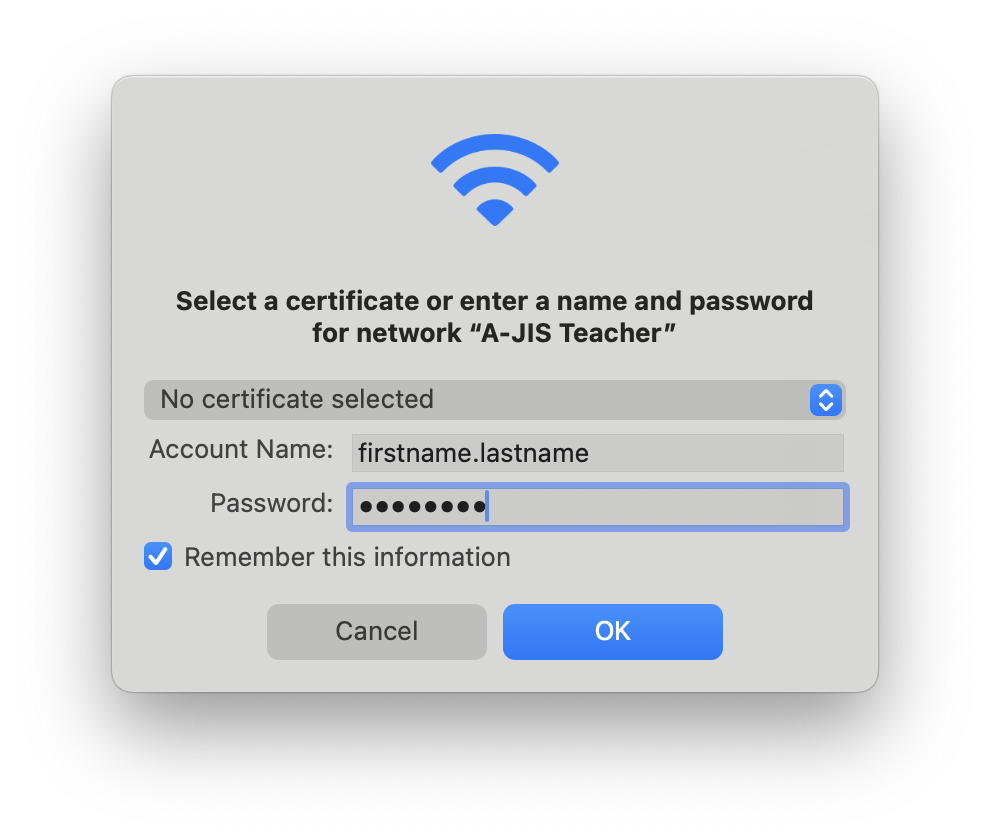
On the following verification screen, simply click "continue".
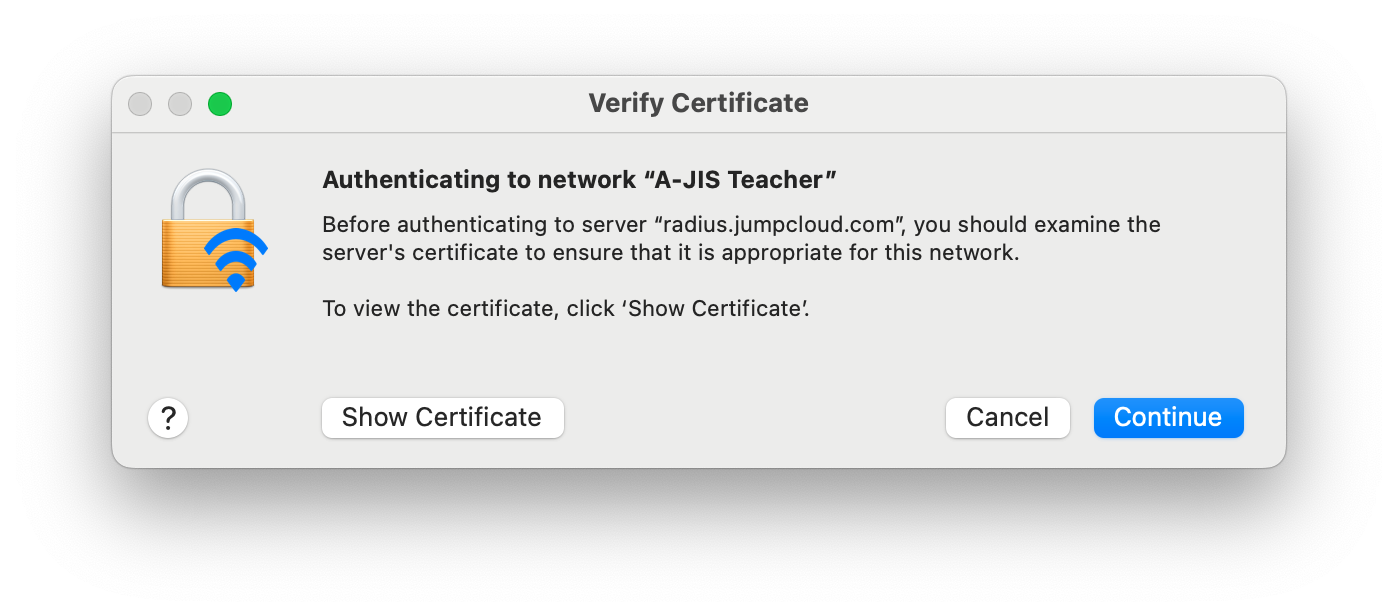
A pop-up will follow requesting your login password. This is the password you use to login to your laptop. Click "Update Settings" after entering your password. If you have Touch ID enabled, if may ask you to use Touch ID instead of entering your password.
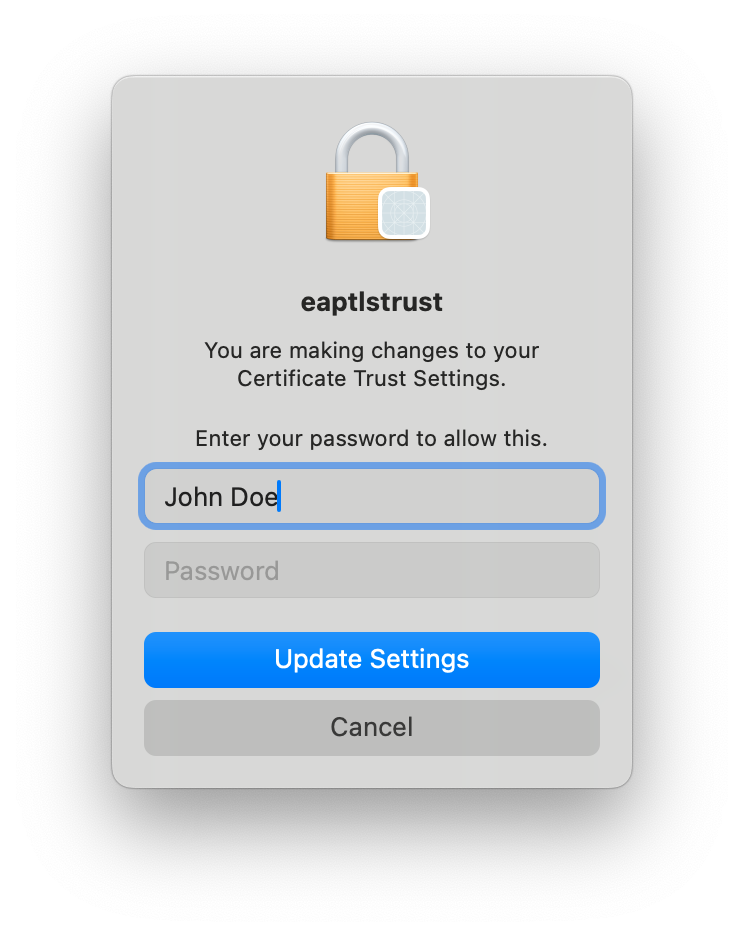
You will only need to go through this procedure once. Afterwards, you will automatically be able to connect.
When you update your JumpCloud password or when JumpCloud makes a change you will need to go through the process again in the same manner as listed above.
You may see a number of other pop up screens. Don’t panic! Just follow the onscreen instructions!
If you have any problems or questions please email the IT Support Help Desk at helpdesk@aobajapan.jp
