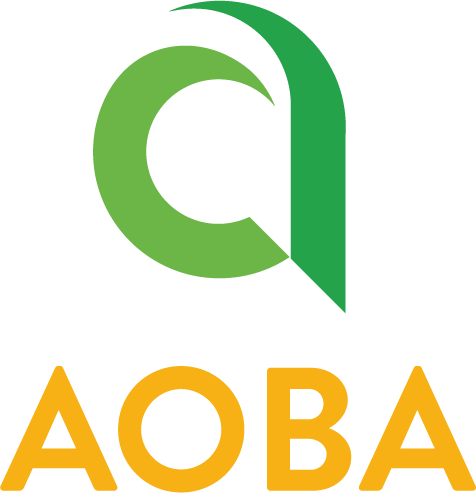How to use EZWrite6 collaborative whiteboard for Hybrid/Online Instruction
With digital whiteboards, students can view and edit lecture content as well as annotate, collaborate, and share media while the class is ongoing. Classrooms equipped with interactive displays are especially well-equipped to make this happen.
But how to ensure your students see you, hear your voice, and can respond, all while collaborating with you and each other on the digital whiteboard? Read on!
📘 Instructions for teachers
First let’s get communication going. Set up an online meeting using your preferred video conferencing app. Google Meet, or any other solution works. This will create a virtual room for your students to join.
Next, turn on your interactive board, ensure you have internet, and launch the EZWrite digital whiteboard app pre-loaded from the BenQ home screen OR [recommended] launch the web version of EZWrite6 from your computer and connect with USB-C or HDMI cable and USB-B (for touch function) cable using an adaptor.
On the bottom left area ( 👤 person with + icon) of the digital whiteboard, click “Invite” to generate the link through which your students can join the session. Link & QR code will also be generated, which allows joining by scanning. For EZWrite v5: If you are planning to allow them to edit and annotate, you need to change the permission setting to “Co-Creation”. Otherwise, set it to “Broadcast”. The icon can be found to the right of the “Invite” button. For EZWrite v6, simply enable their pen icon to blue from grey to allow individual annotation or allow all.
When your students join the video conference and enter the EZWrite session, you’re ready to go. You can have them work on the same board or separate boards, anything's fine!
EZWrite 5 Guide

EZ Write 6 Guide
See a portion of the v6 PDF below for getting started.
📘 How Do Students Join?
To attend the class, students need an internet connection and a personal device with a sizable screen, like a notebook or tablet. Smartphones are not recommended due to their screen size. Touchscreen capability is a plus not necessary.
Depending on the video conferencing app you use, students will either open the link in a browser or join in the corresponding app via the meeting code you’ll provide.
Also in the browser, in another tab, your students should open a link to the EZWrite web app (Version 5 https://ezwrite.benq.com/#/ OR Version 6 https://ezwrite6.benq.com/main/#/login/) and type their name and room ID (which you will see when you click “Share” in EZWrite on your interactive display), then click “Join”.
If your students have access to a laptop and tablet, we recommend they use the tablet to access EZWrite as it will be more comfortable for them to add content and annotate on the whiteboard. If so, they can use their laptop to connect to video conferencing, and a tablet to open EZWrite.
📋 Related articles
Attachments:
EZWrite-6_EZ_EN_221013155713.pdf