PaperCutのWeb Print使い方
Web Printは、ノートパソコンや無線LAN、未認証のユーザーに対して、プリントドライバーをインストールすることなく印刷を可能にするサービスです。AOBAで管理されていないデバイスから印刷しようとする場合に有効な機能です。PaperCutのインターフェイスでPDF文書をアップロードして印刷することができます。
📘 使用方法
1. Web Print 機能にアクセスする。
Web Print機能の利用を開始するには、PaperCutにログインする必要があります。
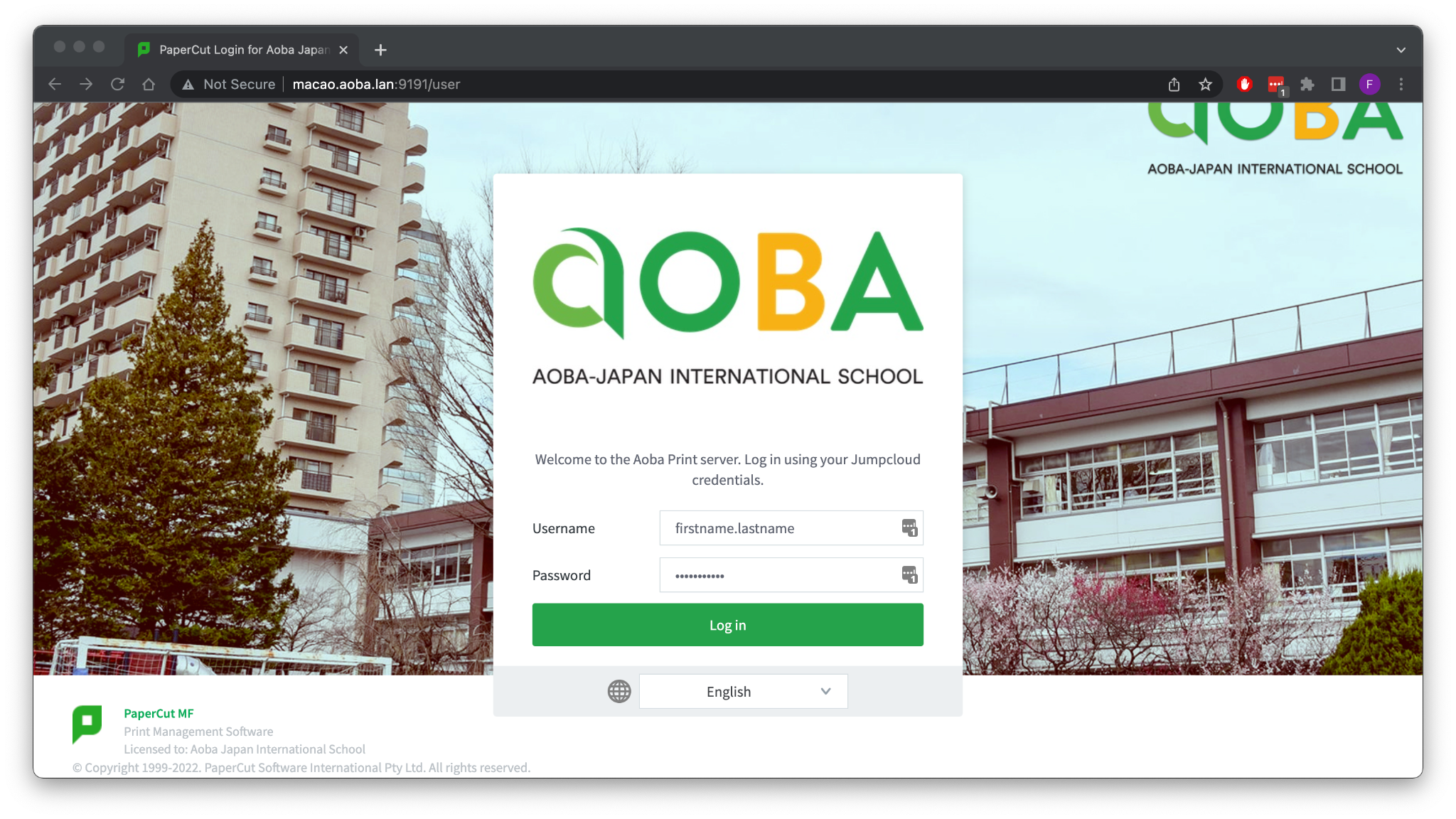
2. PaperCut にログインする
アプリケーションにログインし、Web Print 機能を使用するために、ブラウザで http://print.aoba.lan:9191 にアクセスし てください。
ヒント:このリンクをブックマークしておくと、今後の参考になります。
重要:スクールネットワーク外からはアクセスできません! 印刷するには、A-JIS Teacherのネットワークに接続する必要があります。
AOBAのユーザー名とパスワード(JumpCloud)は、A-JIS Teacher wifiネットワークとPapercutプリントサービスの両方にログインするために使用されます。
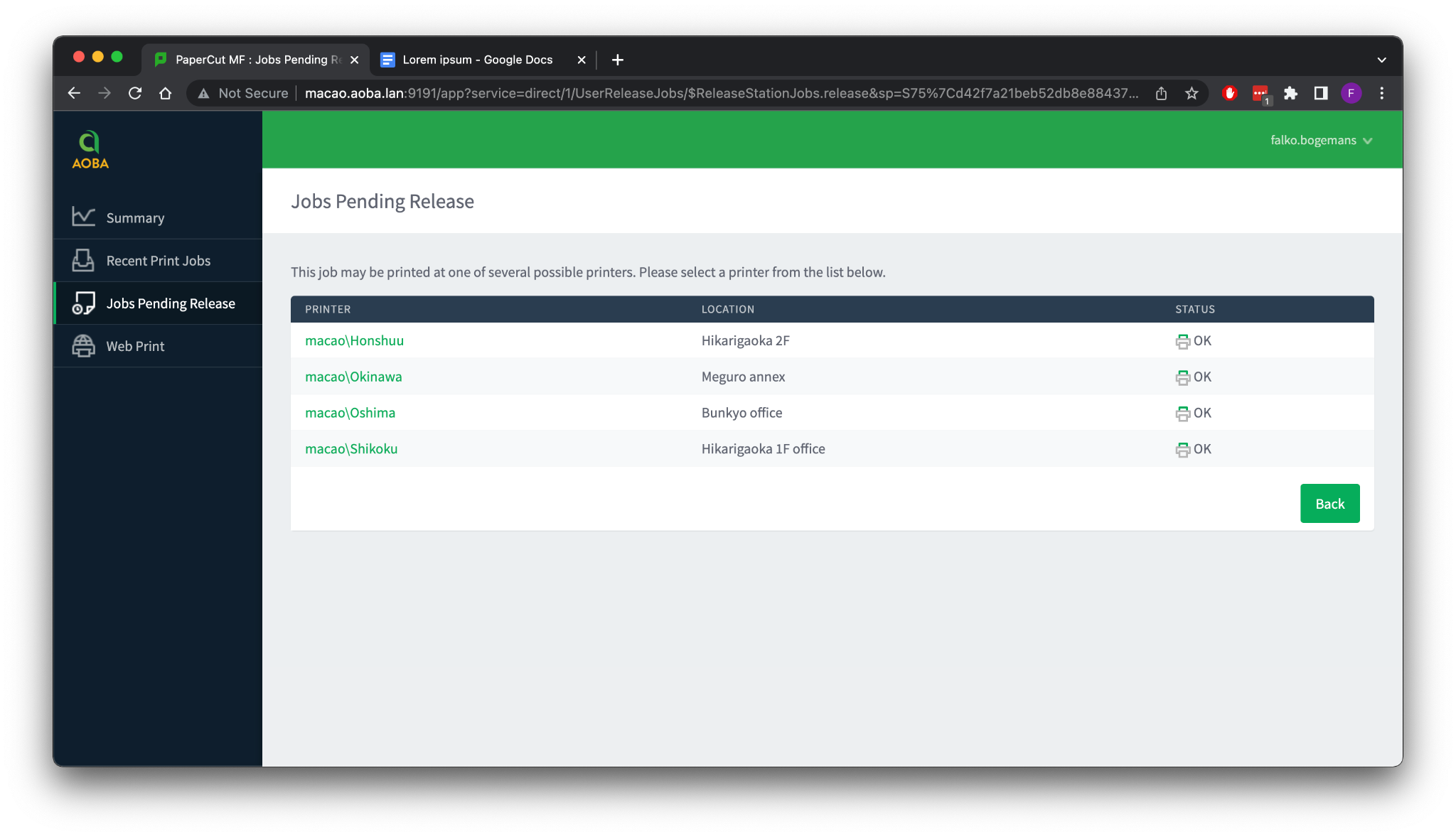
ログイン後、メイン画面が表示され、プリント活動の概要が確認できます。
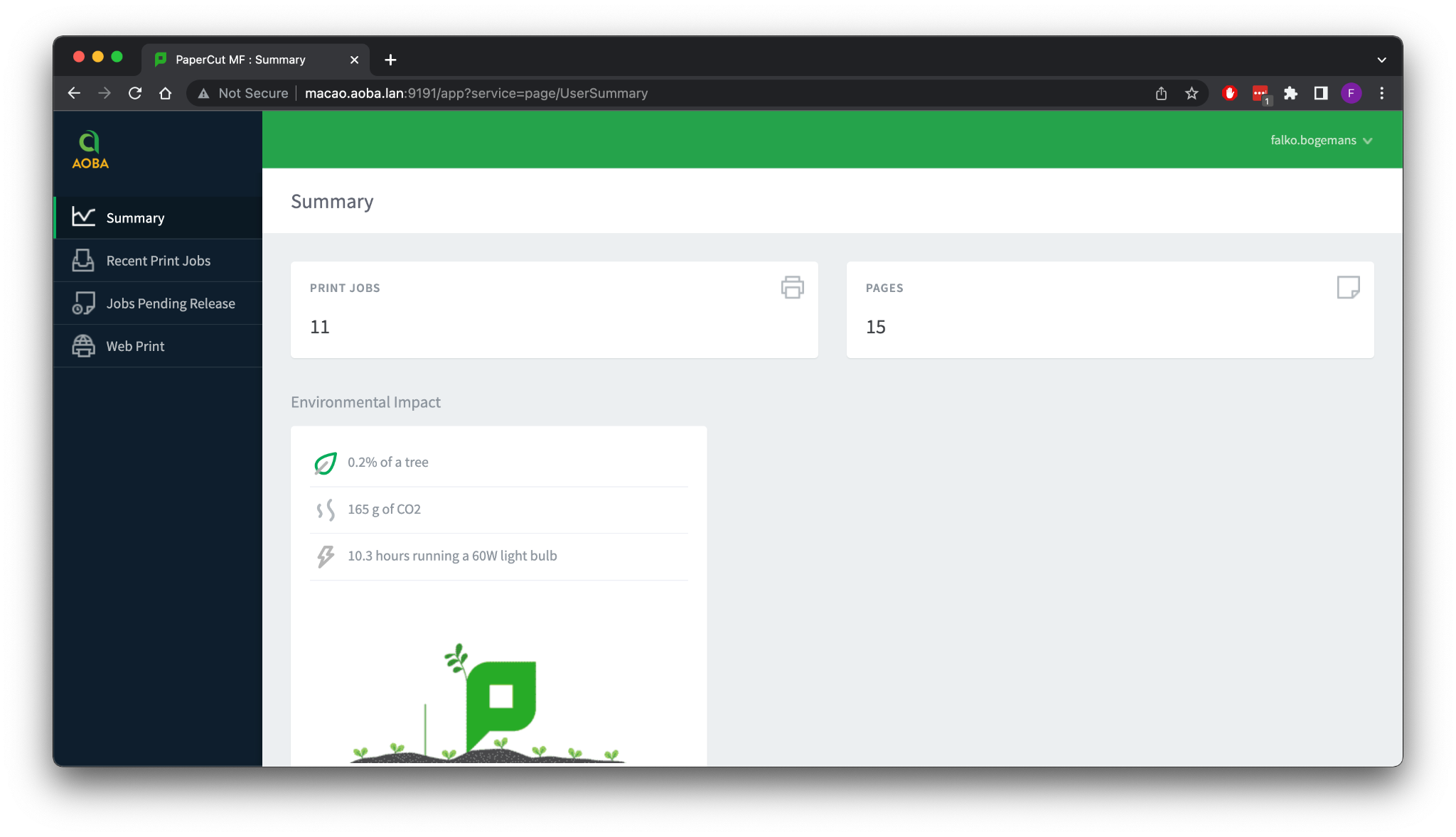
ナビゲーションペインで[Web Print]タブをクリックし、[Submit a Job]ボタンをクリックします。
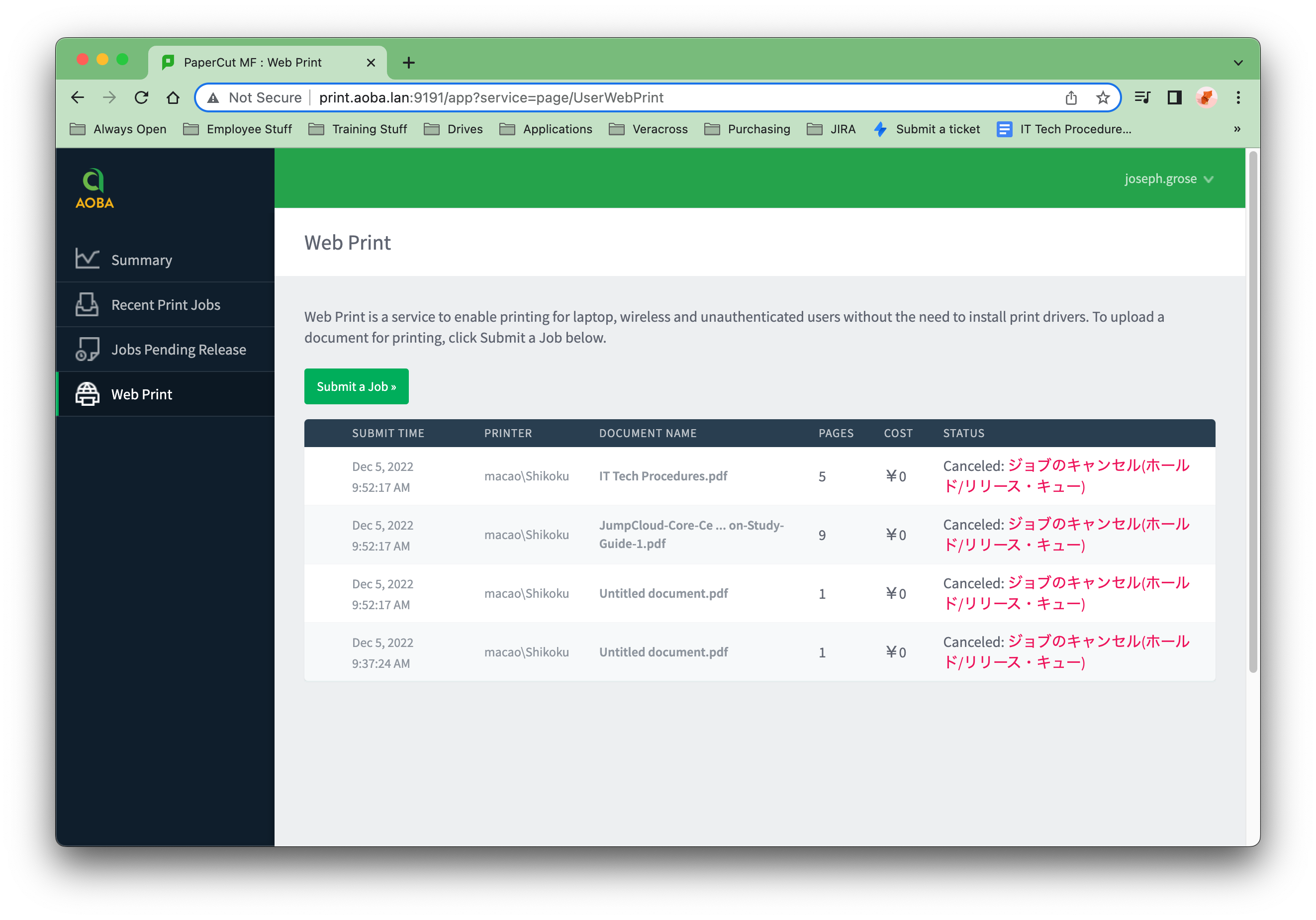
2. プリンターを選ぶ
次に、左側の「PRINTER NAME」のラジオボタンをクリックし、「印刷オプションとアカウント選択」ボタンをクリックして、印刷するプリンターを選択します。
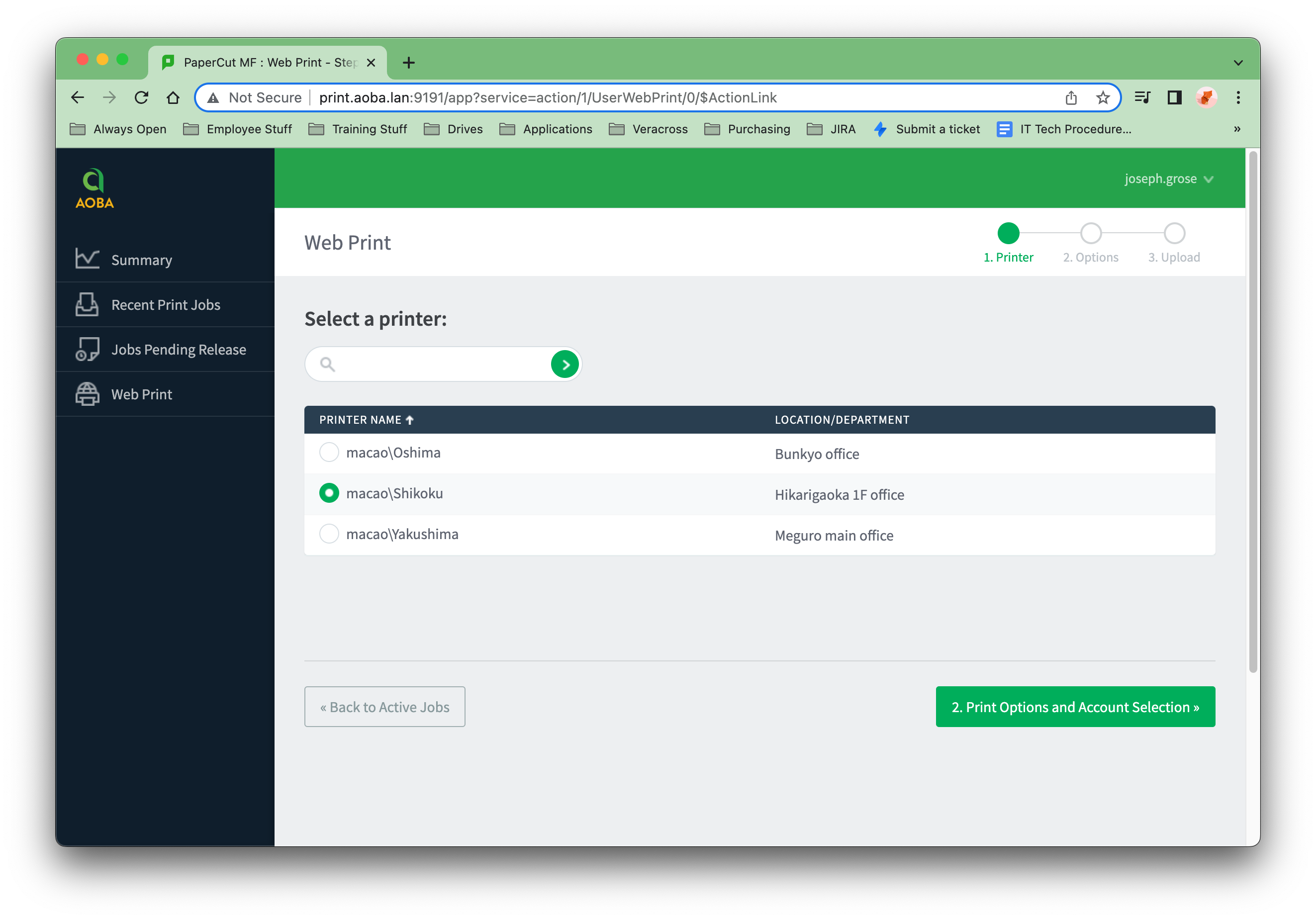
3. 必要な部数を選ぶ
印刷したい部数を入力し、「ドキュメントをアップロードする」 ボタンをクリックします。
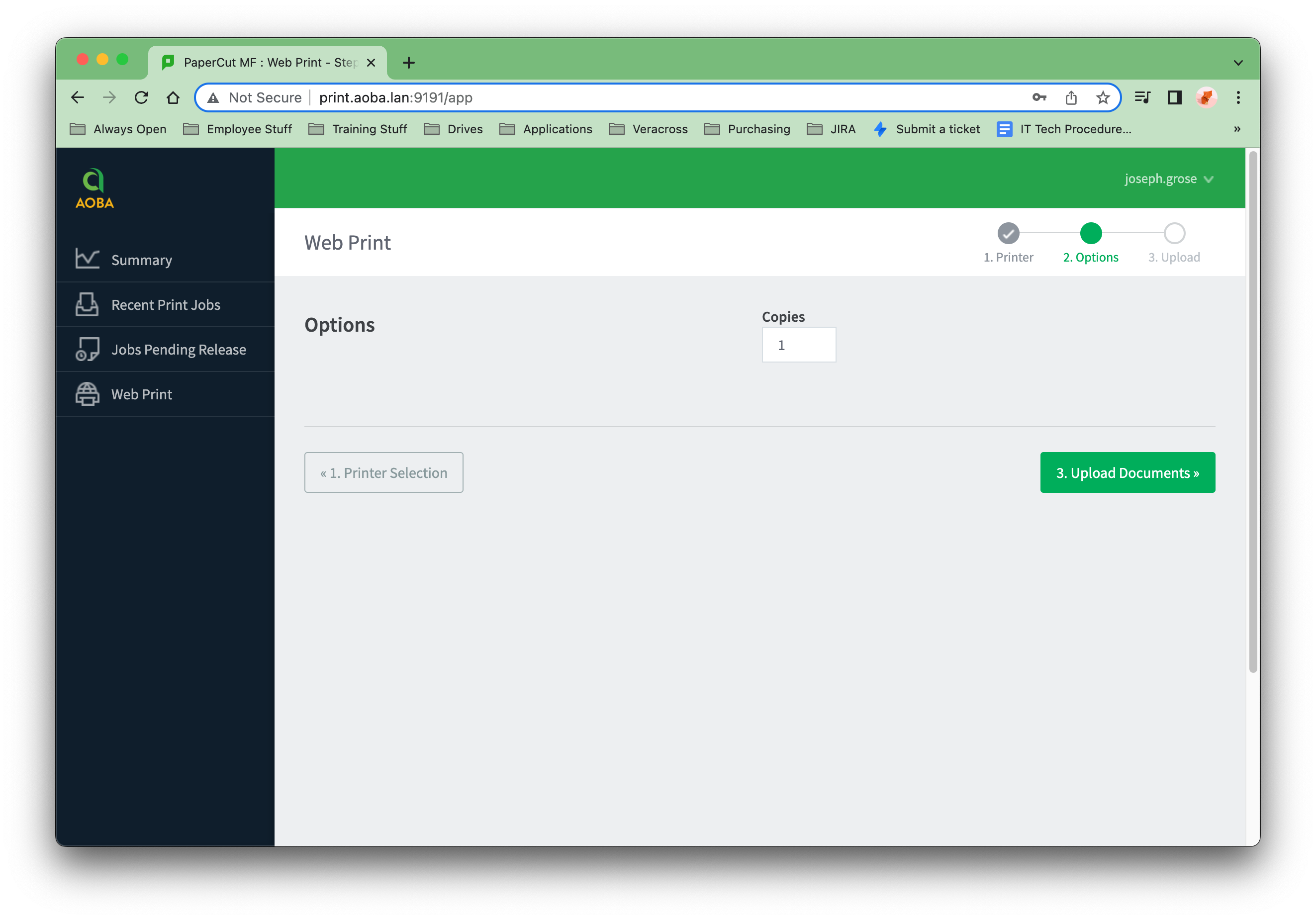
4. ドキュメントアップロード
アップロードエリアにファイルをドラッグするか、「コンピュータからアップロード」ボタンを押してください。
Web Printを使用する場合、PDF(.pdf)ファイルのみだけアップロード可能です。
「コンピュータからアップロード」する場合は、アップロードするファイルの場所を参照し、ファイルを選択してから「開く」をクリックします。
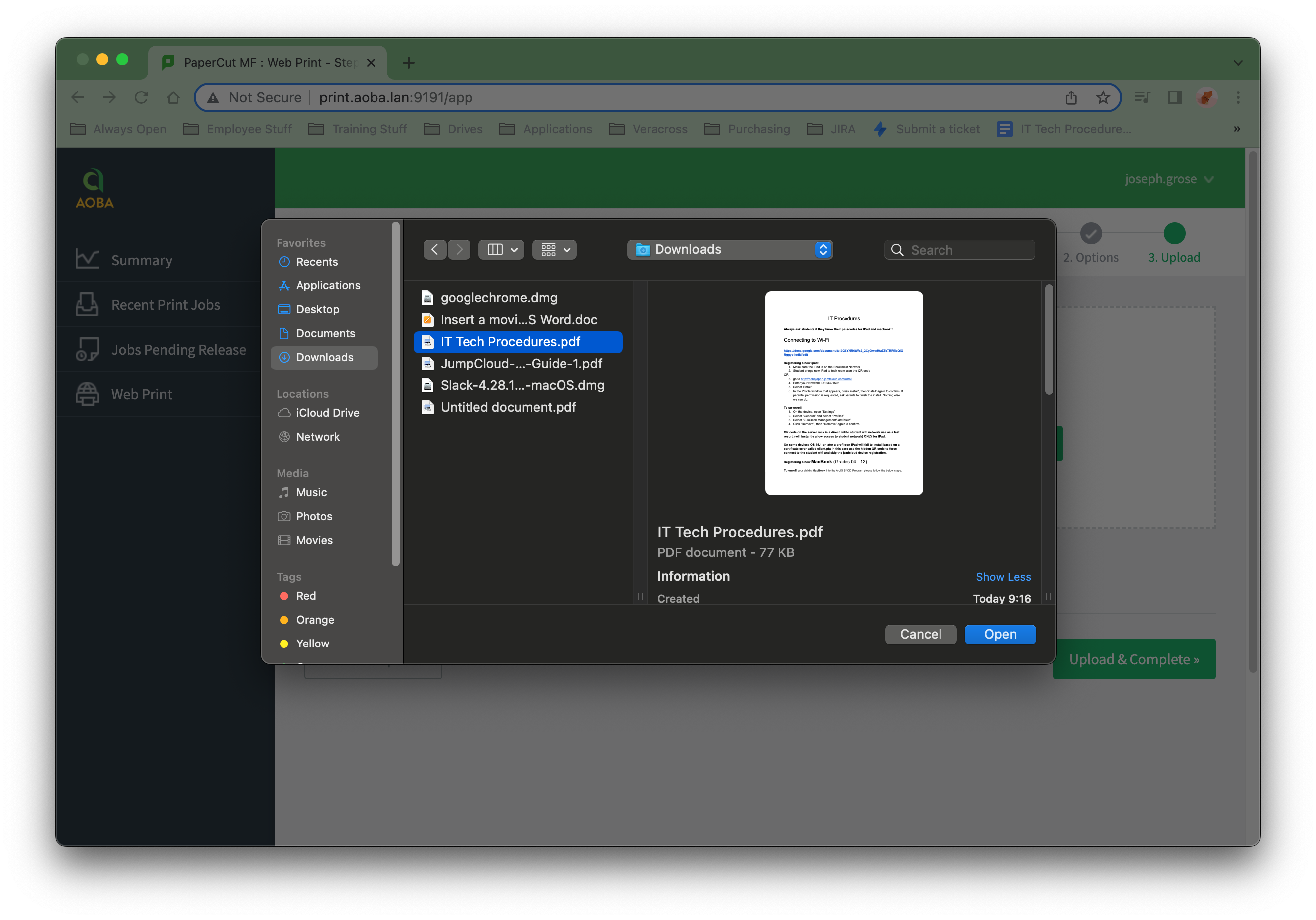
ヒント:一度に複数のファイルをアップロードすることができます。コマンドキーを押しながら、アップロードしたいファイルをクリックし、「開く」ボタンをクリックします。すべてのファイルが同時にアップロードされます。
アップロードしたファイルは、アップロードエリアの上に表示されるようになります。
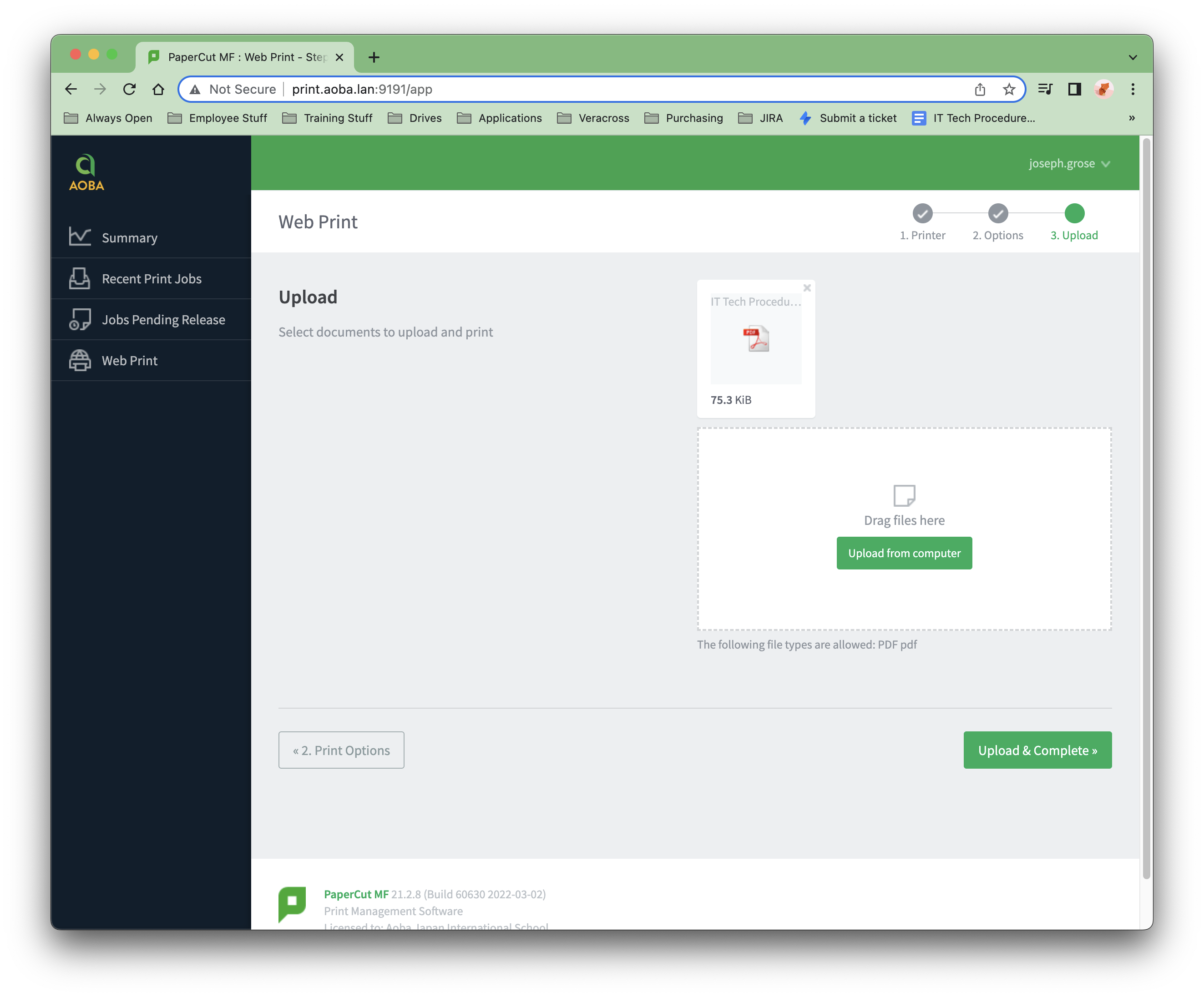
ファイルのアップロードが完了したら、「アップロード完了」ボタンをクリックします。
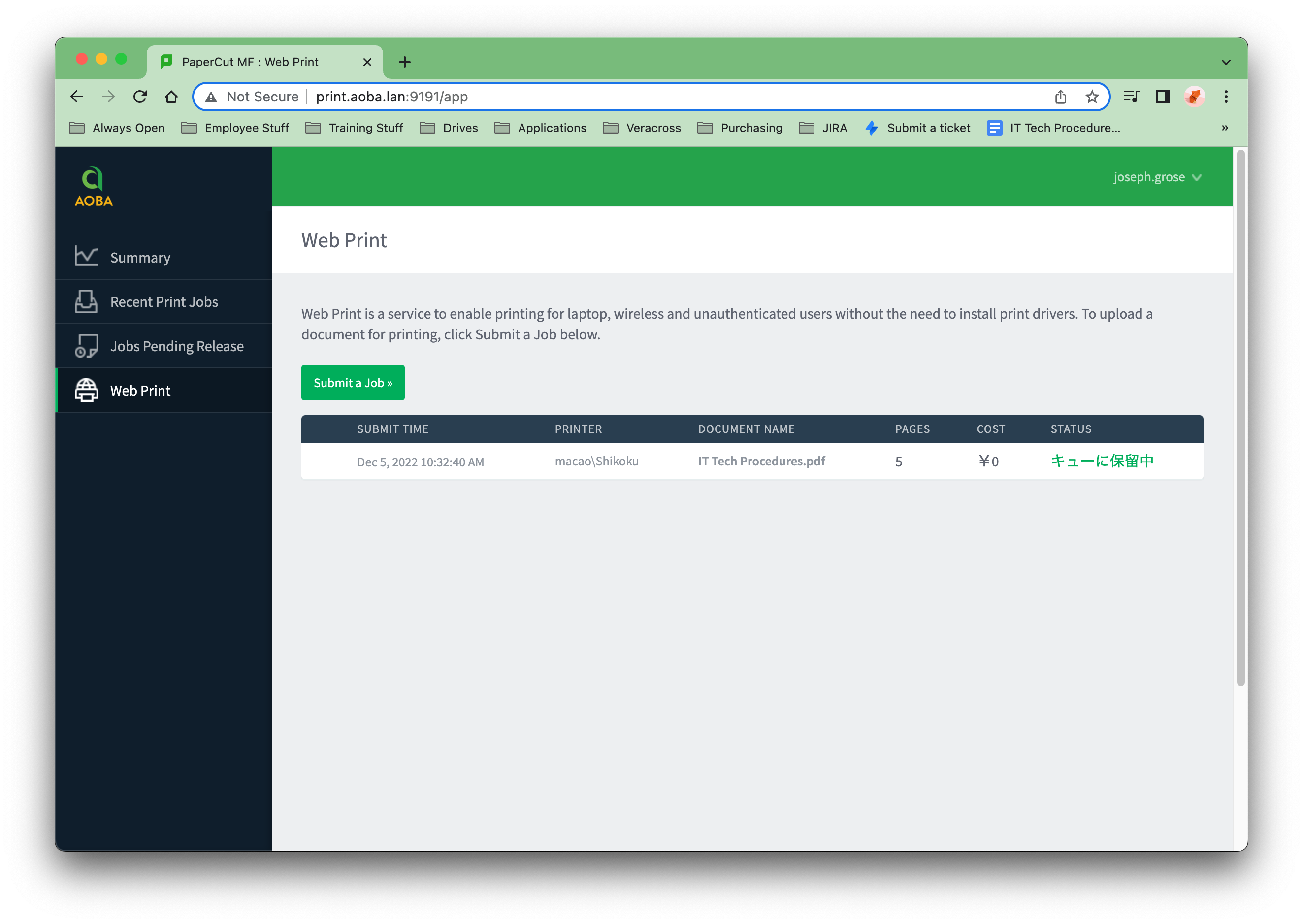
5. プリントジョブを解除する
左側のナビゲーションメニューで、「リリース待ちのジョブ」タブを選択します。このページは60秒ごとに自動的に更新されます。もっと早く更新したい場合は、「今すぐ更新」リンクをクリックすることができます。
注:コスト欄は無視してもかまいません。これは常に¥0になります。
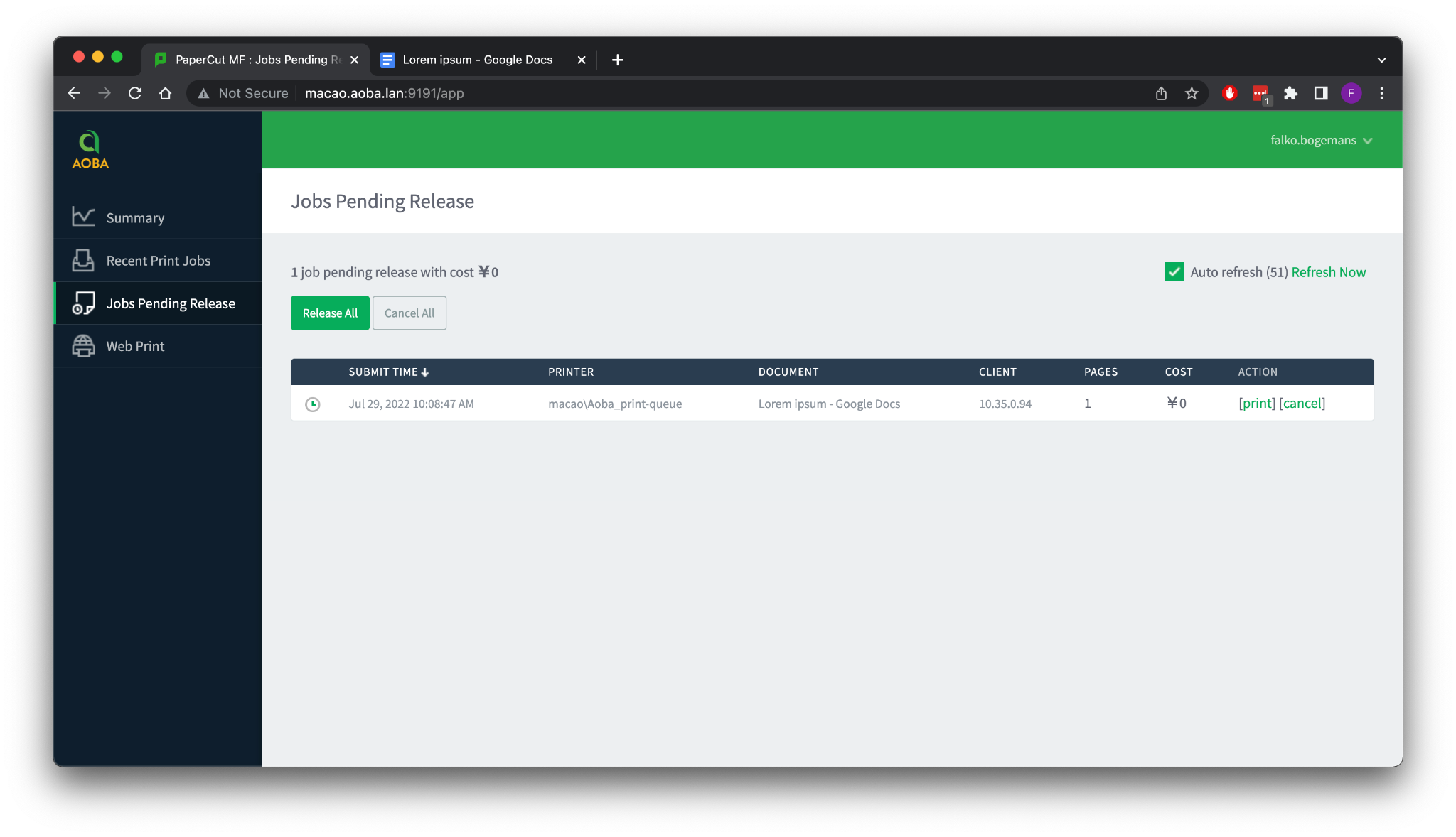
右側で、ジョブを[印刷]または[キャンセル]を選択できます。[印刷]を選択すると、プリンター選択画面が表示されます。ジョブの役割や場所によって、ここで表示されるプリンターは異なります。印刷したいプリンターをクリックすれば、印刷は完了です。選択したプリンターで書類を受け取ることができます。
ヒント:[印刷]を選択すると、文書はすぐに印刷されます:それ以前には印刷されません(他の人の文書がすでに印刷されている場合は、先着順で印刷されます)。この機能を利用して、印刷のタイミングを計って紛失を防いだり、機密文書が他の人に見られないようにしたりすることができます。
